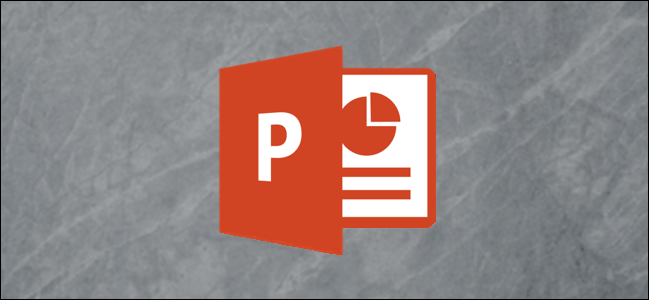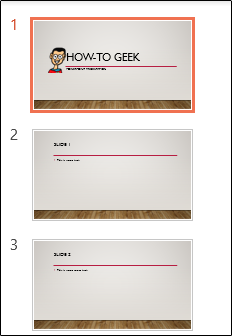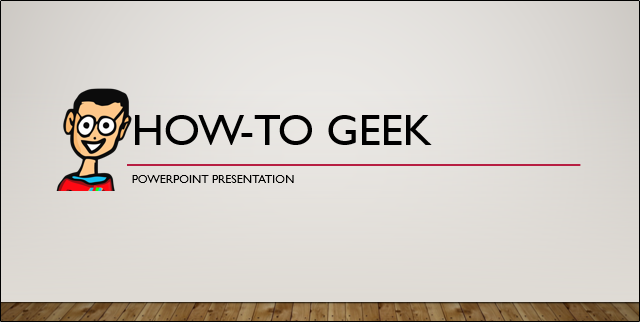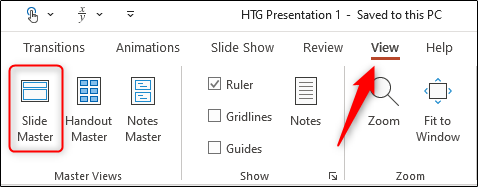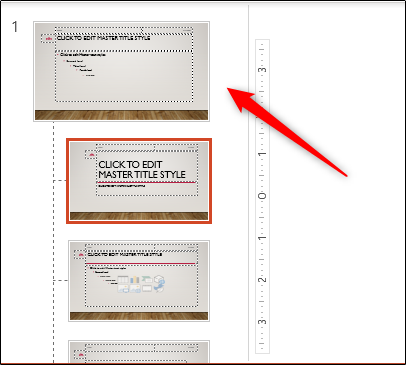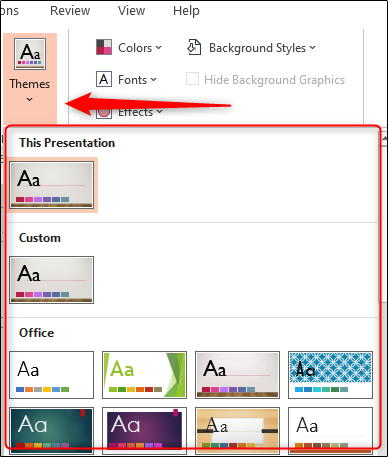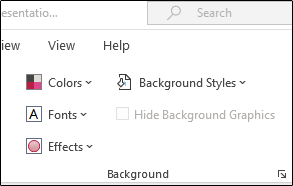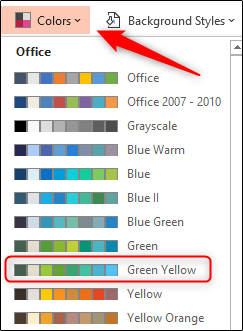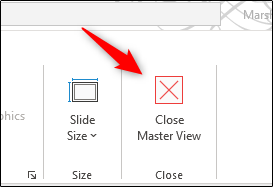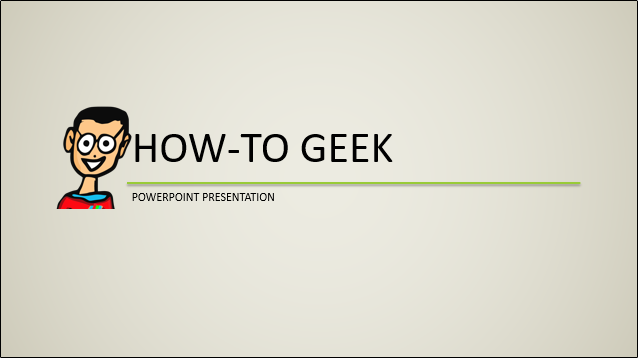If you’re wanting to reuse a PowerPoint presentation but would like to clear the slideshow's formatting, there’s no need to do it slide by slide---you can do it all at once. Here’s how.
First, open the PowerPoint presentation with the formatting you want to edit. To illustrate the before and after, here’s what we’ll be working with in this example.
Looking even closer, here are the formats our current slideshow is using:
- Colors: Gallery
-
Fonts:
- Headings: Gill Sans MT
- Body: Gill Sans MT
- Effects: Gallery
- Background Style: Style 10
- Background Graphics: Wooden Flooring
Once you’re ready to reformat, select the “Slide Master” option in the “Master Views” group of the “View” tab.
The first child slide is selected by default. Be sure to choose the parent slide above it, or the changes won’t take place for every slide.
If you want to assign a new theme to the presentation, you can do that here. Select “Themes” from the “Edit Theme” group and choose your desired theme from the drop-down menu.
Each theme comes with its own unique set of fonts, colors, effects, and so on---and there's certainly no shortage of items to choose from. If you want to stick with your current theme but change some of the individual formatting options, you can do so with the options available in the “Background” group.
Here are the different options available for reformatting:
- Colors: Changes all the colors used in your presentation, as well as the color options available in the color picker.
- Fonts: Changes all the headings and body fonts used in the presentation.
- Effects: Changes the appearance (shading, border, etc.) of objects in your presentation.
- Background Styles: Choose the background style for the selected theme.
- Hide Background Graphics: Hide (or unhide) background graphics that come with a theme. This can only be used on each slide type in the Master view.
To make changes, select the option from the menu and choose your desired change from the menu that opens. For example, if we wanted to change our colors from “Gallery” to “Green Yellow,” we’d select “Colors” from the “Background Group” and then choose “Green Yellow” from the drop-down menu.
Repeat these steps for whichever options you’d like to change. We’ll make the following changes to our slideshow in this example:
- Colors: Green Yellow
-
Fonts:
- Headings: Calibri
- Body: Calibri
- Effects: Glossy
- Background Styles: Style 10
- Hide Background Graphics: Title Slide only
Once you’ve made the desired changes, select the “Close Master View” button in the “Close” group.
You’ll now see the changes applied throughout the entire presentation.
And a closer look shows all the finer details.
That’s all there is to it!