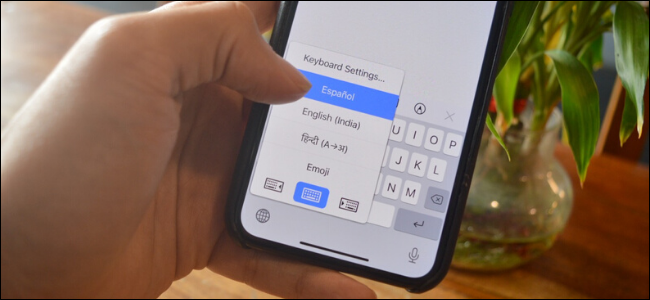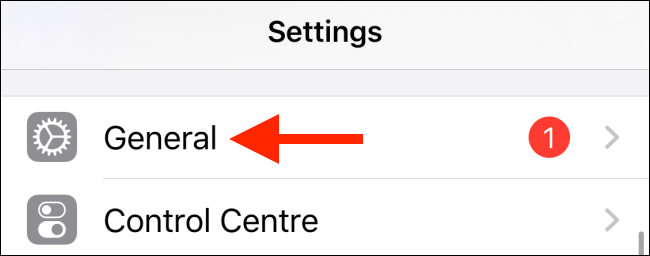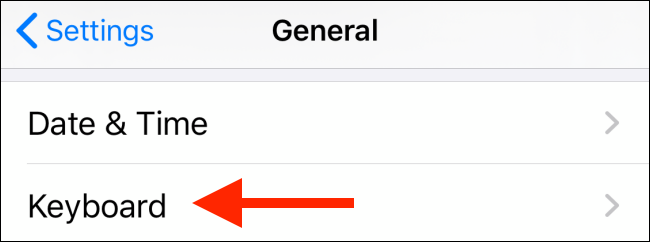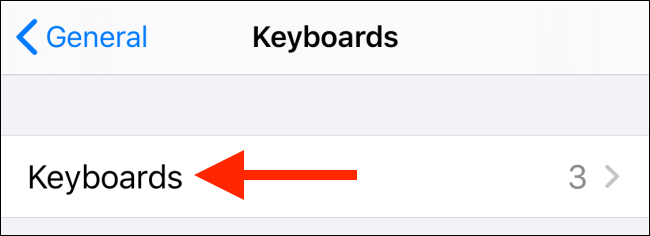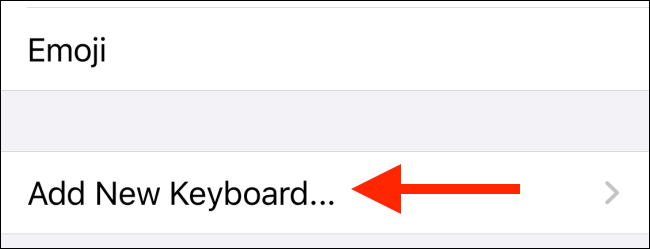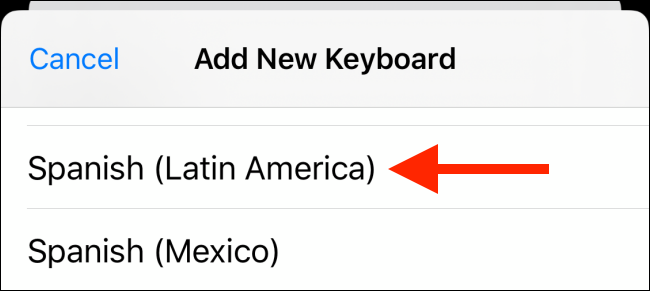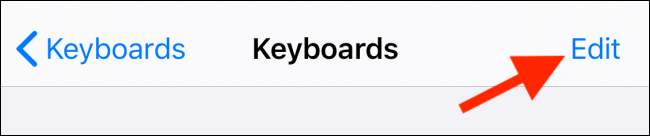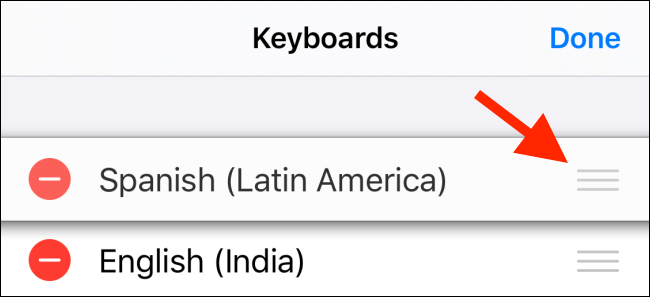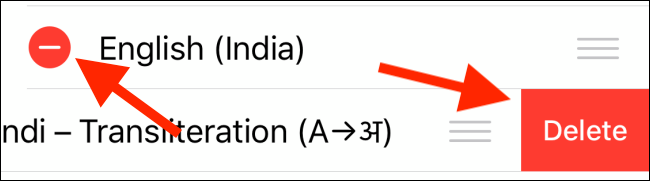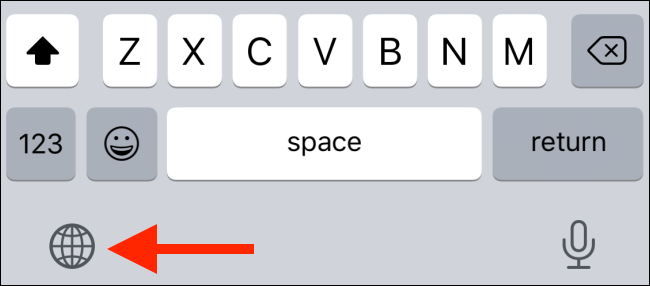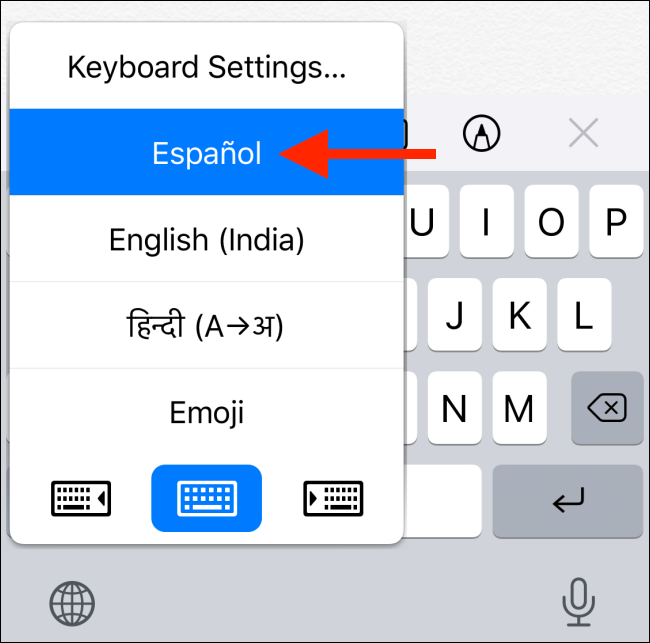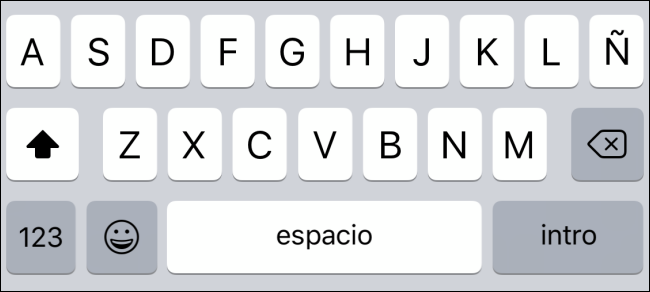Quick Links
Your iPhone or iPad usually comes pre-loaded with your keyboard set to your regional language. But if you can't find it, or you want to add a new keyboard language, here's how you can change the keyboard on your iPhone or iPad.
How to Add a New Keyboard Language to iPhone or iPad
Let's start by adding a new language keyboard to your iPhone or iPad.
Open the "Settings" app and then go to the "General" section.
Here, select the "Keyboard" option.
Now, tap the "Keyboards" button.
You'll see a list of all available keyboards. Here, tap the "Add New Keyboard" option.
Browse through the list of available keyboards and tap the language you want to add.
You'll now see it in the Keyboards list. If you want to reorder the list or remove a language from the list, tap the "Edit" button in the top-right corner.
Tap and drag the Handle icon next to a keyboard to reorder it.
If you want to delete a keyboard, tap the Minus (-) button and then tap "Delete."
How to Switch Between Keyboards on iPhone and iPad
Now that the new language keyboard has been added to your iPhone or iPad, let's switch to it. Go to a text input page and then tap a text box to bring up the keyboard.
Tap and hold the Globe icon in the bottom-left corner of the screen. (If you're using an older iPhone with a Home button or an iPad, the Globe icon will show up in the last row of the keyboard.)
You'll now see a list of all available keyboards. Spot the newly added language keyboard and then tap it to switch languages.
You can also quickly cycle through all the available keyboards by tapping the Globe icon.
All that's left is to start typing with the new keyboard language!
If you're running iOS 13 or higher on your iPhone, try the new swipe keyboard feature to type faster with one hand.