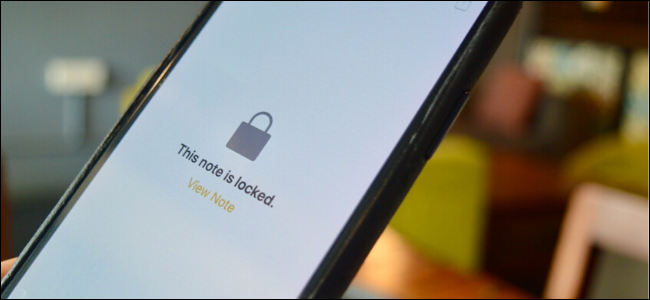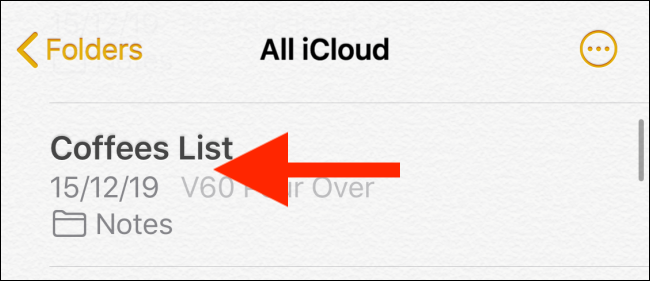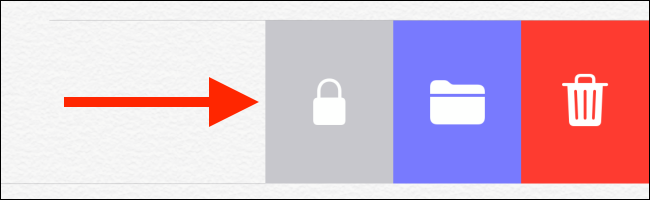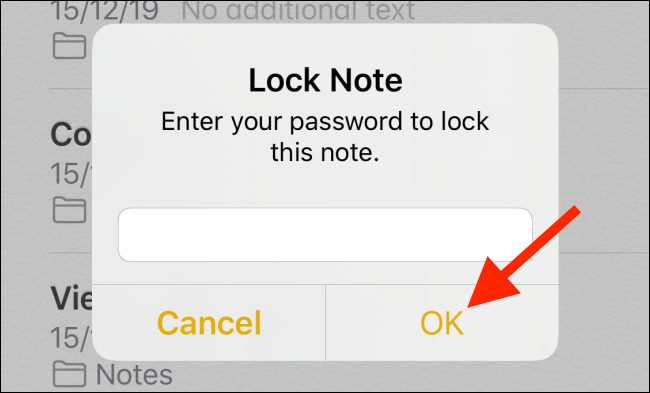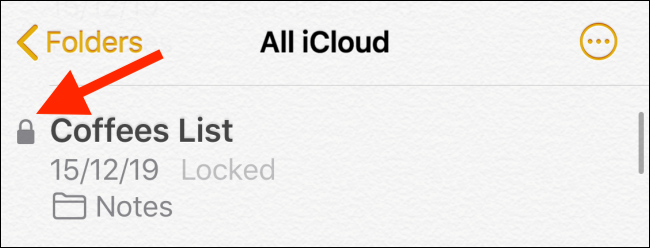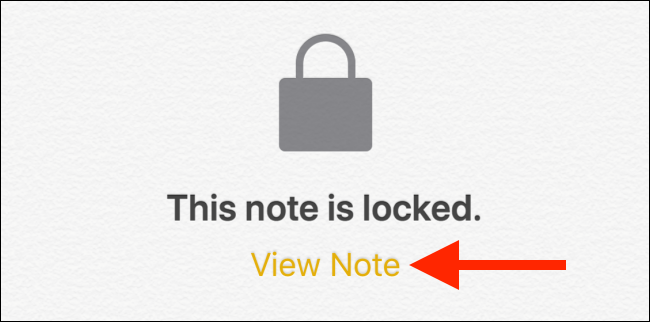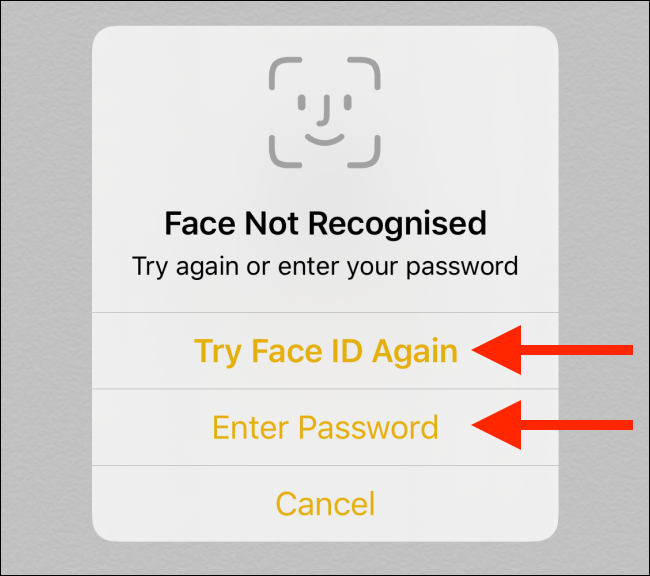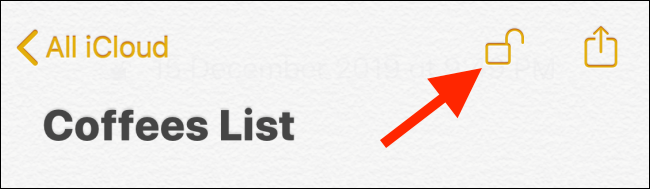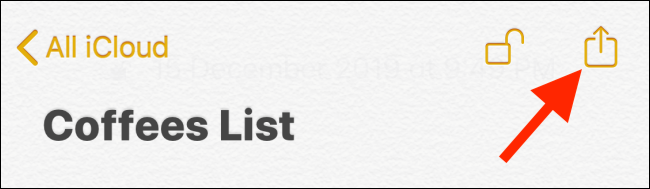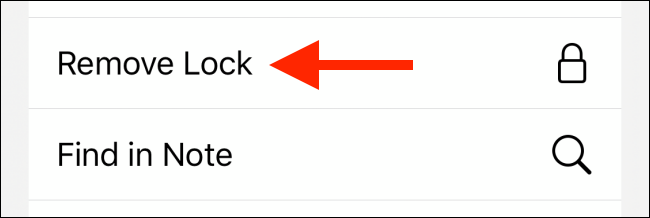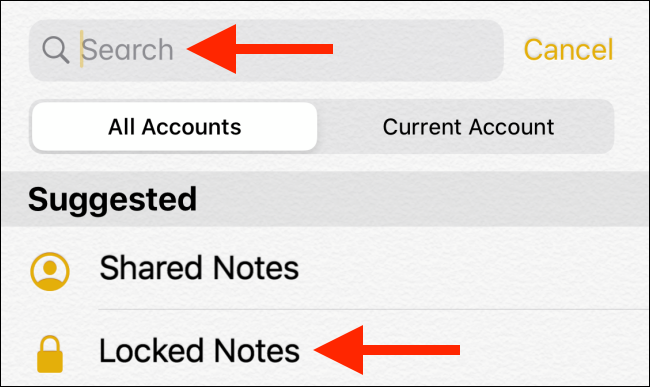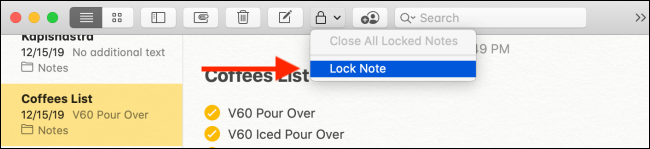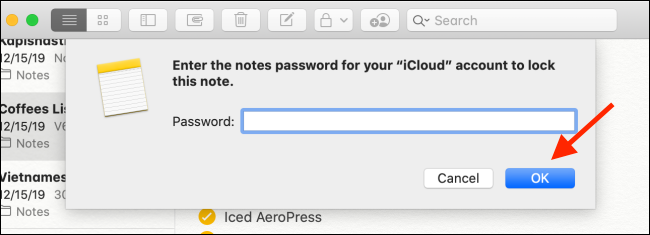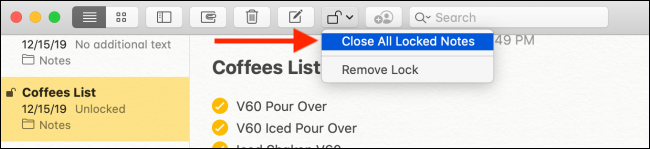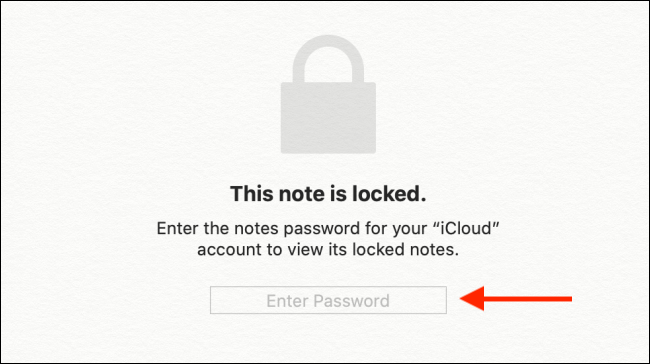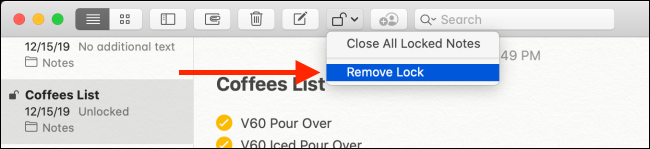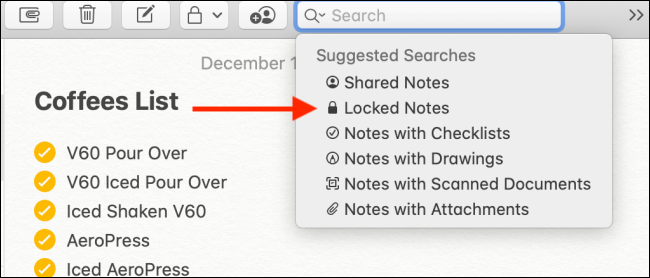There are some things you'd rather not let anyone see including personal data or sensitive photos. The easiest way to protect them is by adding them to a locked note in Apple Notes on your iPhone, iPad, or Mac. Here's how.
How to Lock Notes on iPhone and iPad
You can lock individual notes in the Apple Notes app on the iPhone and iPad using the Lock Notes feature.
Open the "Notes" app and go to the list of notes. Use Apple's built-in Spotlight Search if you can't locate the app on your Home screen. Find the note you want to lock and swipe left on it.
Here, tap the Lock icon.
From the pop-up, enter your password. If this is the first time you're using the lock feature, you’ll be asked to create a password. Once you’re done, tap “OK."
The note will now be locked. You can tell by the Lock icon on the left edge of the window.
When you tap the note, the app will tell you the note is locked. From here, tap “View Note."
If you've enabled Face ID or Touch ID, you can authenticate using biometrics. Alternatively, you can enter your password.
Once the note is unlocked, you can edit it. You can go back, browse around, and come back to find the note is still unlocked. If you quit the app and launch it again, the note will be locked again.
You can also manually lock the note by tapping the "Lock" button from the top toolbar.
If you want to remove the lock, tap the Share button.
From the iOS or iPadOS Share sheet, tap "Remove Lock." After a second, you’ll see a “Lock Removed” message, and the lock will be gone.
If you have a lot of notes, here's a way to quickly filter just the locked notes. From within the Notes app, tap the "Search" bar and then choose the “Locked Notes” filter.
How to Lock Notes on Mac
The Lock Notes feature is available on the Mac as well. And if you're using the same Apple ID on your Mac, you’ll see that all your notes from the iPhone or iPad are synced and available on your computer.
If you've already created a Notes password on your iPhone or iPad, you can use the same password to unlock notes on your Mac.
To lock a note on your Mac, open the "Notes" app and select the note you want to lock.
Now, from the top toolbar, click the "Note" icon, and from the drop-down menu, select the “Lock Note” option.
From the next pop-up, enter your Apple Notes password. If this is the first time you’re using the Lock Notes feature on your Mac, you’ll be asked to create a password. Once you’re done, click “OK."
While the note has been added to the locked notes list, it still won't be locked. In fact, if you go to another app and come back, you’ll find the note is still unlocked and editable.
You’ll need to manually lock the note by clicking the "Lock" button and selecting the “Close All Locked Notes” option.
Now, when you select the note, the Notes app will tell you it's locked. Enter your password and press "Return" to unlock the note.
If you want to remove the lock from a note, click the "Note" button in the toolbar and then select the “Remove Lock” option.
To filter out only the locked notes, click the "Search" bar from the top toolbar and then select the “Locked Notes” option from the suggested searches.
Now that you know how to lock sensitive notes in Apple Notes, take a look at our guide on how the Notes app can help you organize your thoughts.