If you have a shared access computer, it can be aggravating when other users make a bunch of changes to the settings. Today we take a look at SteadyState for Windows Vista and XP which lets you return the computer to the original state after a user session.
Windows SteadyState
Not only does SteadyState return the PC back to its original state, but you can set it up to restrict what the user can access. You can lock down virtually every aspect of the computer from programs to websites and more. Of course you'll need to be the administrator, and the first thing to do is install current drivers and Windows Updates. Then install programs and configure settings you want to how you want the machine to be every time it's restored. Once everything is set up and you create different user account, you can let the public have at it. Any changes they make to the configuration will be undone just by restarting the machine. Here we take a look at SteadyState running on a Windows XP machine.
When you install SteadyState you'll need to validate your copy of windows with Genuine Advantage. If you don't have the WGA tool already on your machine you will be prompted to download and install it.
Add and Restrict a New User
When SteadyState starts you'll get an overview of User Settings and Global Computer Settings. Now the fun part begins, you can make access as strict of lenient as you want.
In the first part of the SteadyState wizard, add the username, password, and picture. Notice you can create the user on the system drive or an alternate partition or drive.
In the next step you'll start with General settings and adjust the time the user can spend on the system. Make sure to lock the profile so they can't make permanent changes themselves.
In Windows Restrictions you can restrict them from several aspects of the OS. You can set the restrictions from High, Medium, Low, none or customize them according to your needs. You can hide certain drives from the user as well, so they can't mess around with any data on them.
In Feature Restrictions you can lock down Internet access through IE and program menus and settings. The cool feature here is you can set the user home page and also create a Whitelist of sites they will have access to.
In the Block Programs section you determine which programs a user can access.
Windows Disk Protection helps protect system settings and data on the drive where the OS is installed. It is turned off by default and to turn it on click Protect the Hard disk.
In the next screen you can turn it on and to complete the process a restart is required.
After the restart you can choose a level of protection for the disk from always removing changes, retaining them temporarily, or allowing all changes.
You can change the cache file size if you need to free up disk space. The minimum amount of space you can use is 2GB.
Schedule Windows Updates and other program updates. You can also use your own script to schedule a time.
Getting this to work in Windows 7 is rather tricky. I installed it using compatibility mode on Windows 7 32-bit, however not everything worked. Right now I see no official support for it. They were going to include a similar feature but it was scrapped. If you still have a public XP or Vista machine however, it is still a great choice.
Conclusion
This is a great program for a public computer at a coffee shop, at a school, a library or just from keeping your young ones messing things up. It officially works with XP and Vista…Maybe some of you have gotten it to work on Windows 7? Leave a comment and let us know.
Download SteadyState

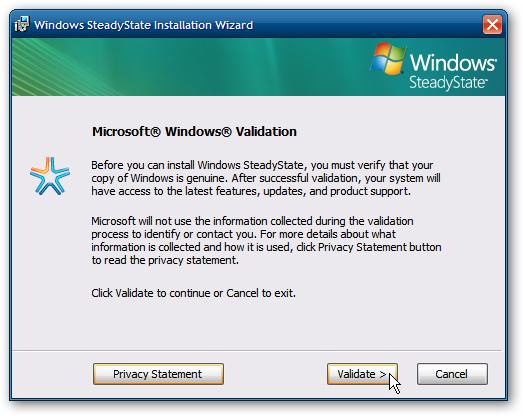
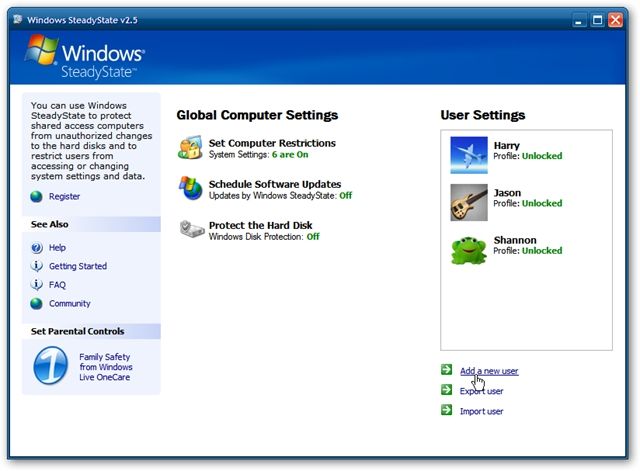
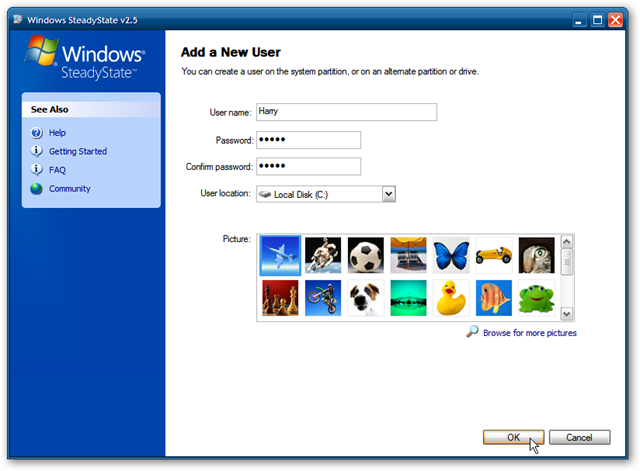
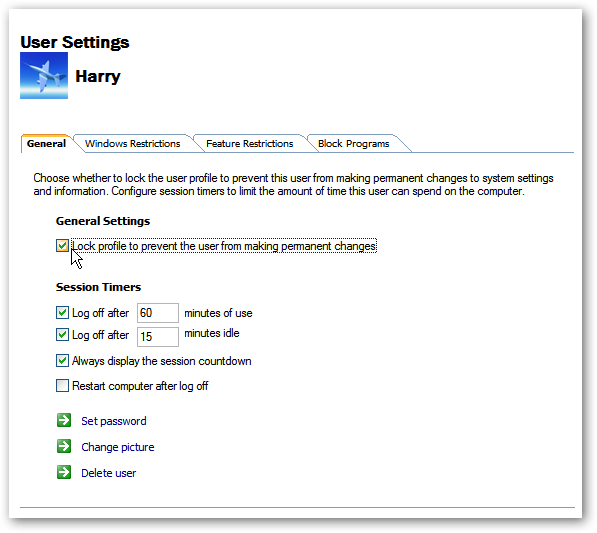
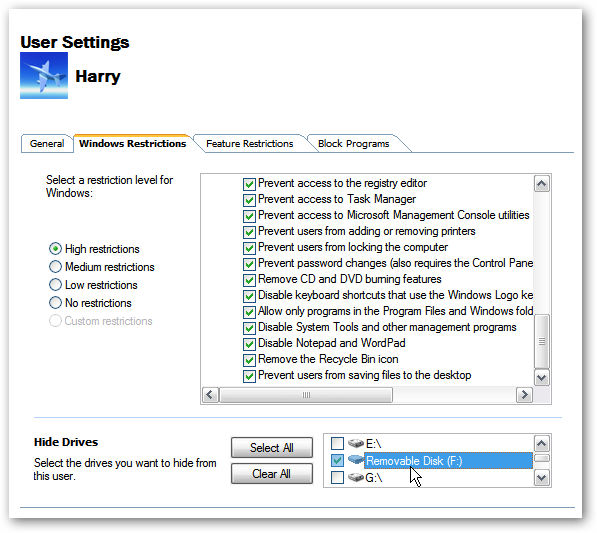
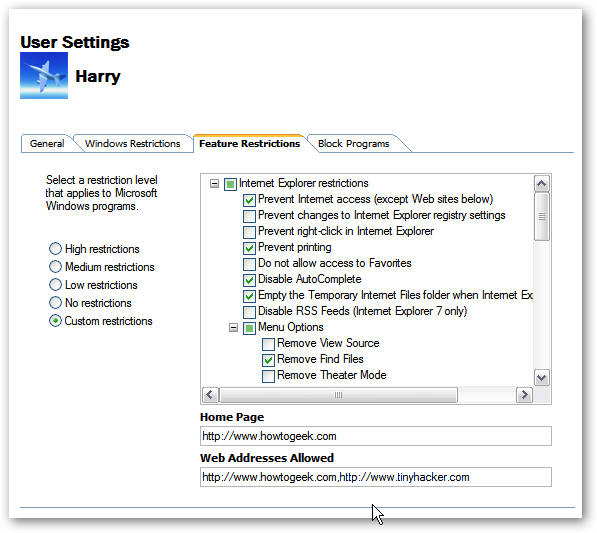
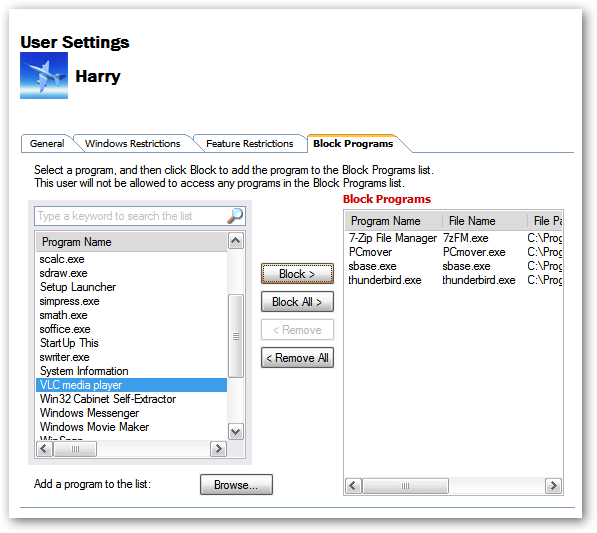
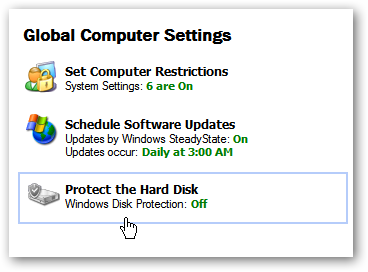
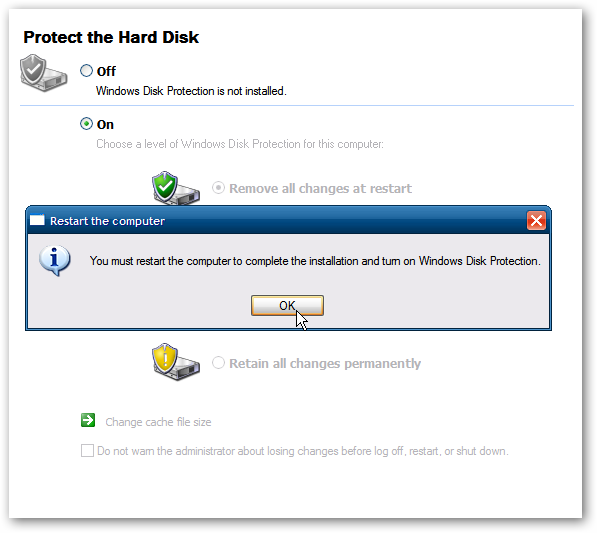
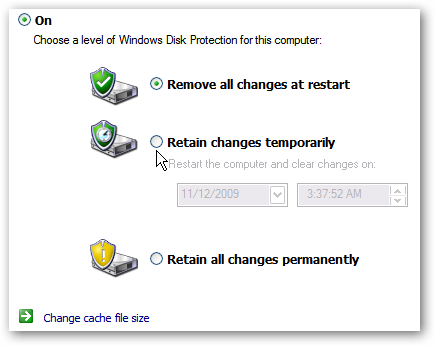
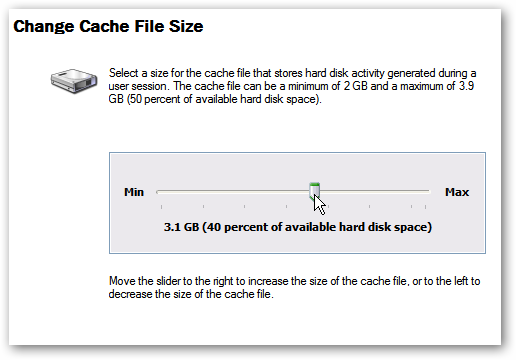
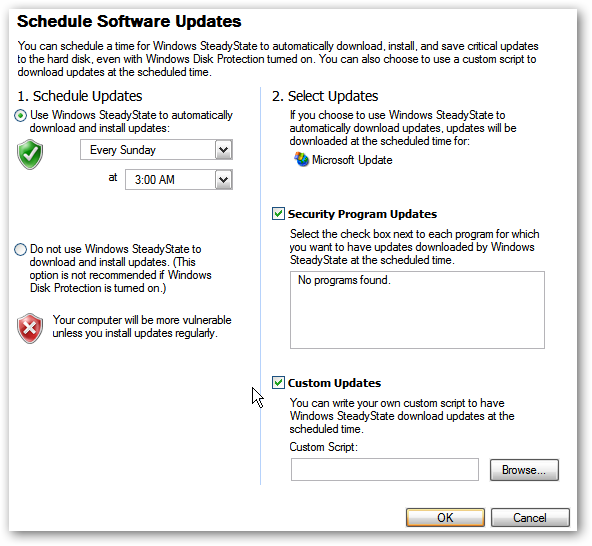
![2222-11-19-[21-15-56]](https://static1.howtogeekimages.com/wordpress/wp-content/uploads/2009/11/22221119211556.png)