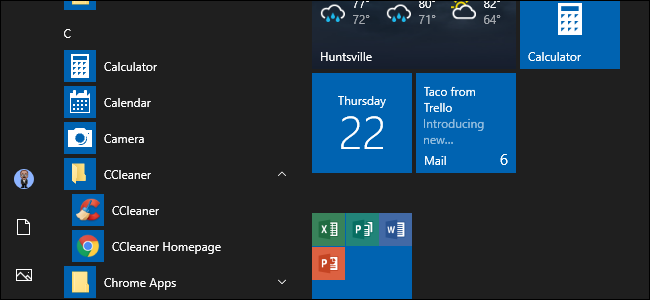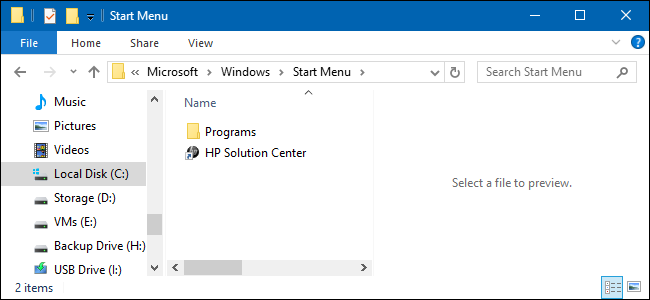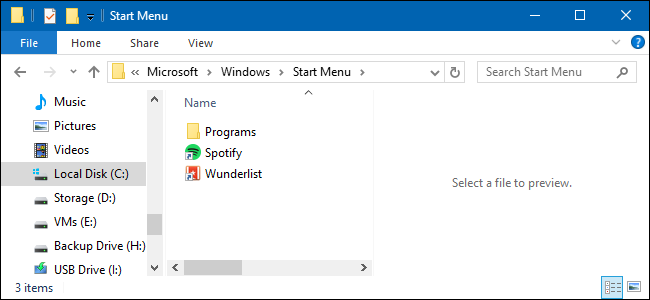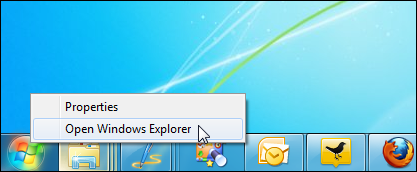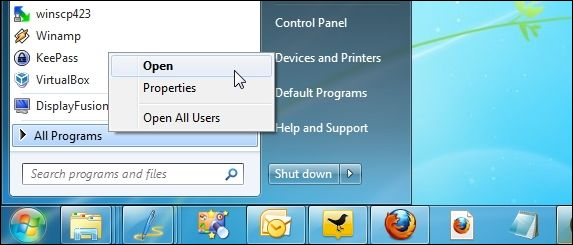Quick Links
Do you like to keep Start menu clean, tidy, and organized? All you have to do is open a special Start Menu folder and organize to your heart's content. Here's how to get it done.
Windows 10 includes all kinds of ways to customize your Start menu, but you can still organize your apps the same way you always could---by arranging what's contained in Windows' Start Menu folder. With all the Start menu changes in recent years, how you open the Start Menu folder has changed from version to version. We're going to cover how to open the Start Menu folder in Windows 7 and 10.
Organizing the "All Apps" list in Windows 10 is a little more finicky than it was in previous versions, so be sure to read up on our guide. One big difference to keep in mind is that Windows 10 uses an internal database to build the "All Apps" list on the Start menu. This means that the folder won't show the entire contents of your Start menu---just the regular Desktop apps. You won't see apps you downloaded from the Windows store, so you'll have to manage those elsewhere.
Another thing to keep in mind is that Windows builds your Start menu from two locations. One folder contains system-wide folders and shortcuts that appear on the Start menu of whatever user is logged in. There's also a user-specific folder that contains shortcuts and folders displayed only for the currently logged in user. If you've ever installed an app and had to choose whether to install it for just the current user or for all users, this is what that means. These two folders are combined to create the items you see on your Start menu.
Windows 7 and 10: Open the Start Menu Folders by Browsing to Them in File Explorer
You can always get to the Start folders on your system in File Explorer. Just fire it up and head to one of the following locations (tip: you can copy these locations and paste them into the File Explorer address bar).
Here's the location for the global Start folder for all users:
C:\ProgramData\Microsoft\Windows\Start Menu
And here's the location for the personal Start folder for the currently logged in user:
%appdata%\Microsoft\Windows\Start Menu
Note that the %appdata% variable is just a shortcut that takes you to the AppData\Roaming folder inside your user folder structure.
So if, for some reason, you need to organize the personal Start folder for a different user account than the one you're currently logged in with, you can just browse to the same location in their user folder. For example, if the user account name was "john," you could browse to the following location:
C:\Users\john\AppData\Roaming\Microsoft\Windows\Start Menu
And if you think you'll be visiting these folders regularly, go ahead and make shortcuts for them so they're even easier to find the next time.
Windows 7: Right-Click the All Programs Folder on the Start Menu
Back in Windows XP, all you had to do was right-click the Start button to get to the folder, but Windows 7 changed that. When you right-click the Start menu in Windows 7, you just get the generic "Open Windows Explorer" option, which takes you to the Libraries view.
Instead, click Start to open the Start menu, right-click the "All Programs" option, and then choose "Open" to head to your personal user-specific start menu folder. You can also click "Open All Users" to open up the system-wide Start folder applied to all users.
And now, you can have fun organizing your Start menu. Just remember that if you're using Windows 10, you won't have quite as much flexibility in your organizing as you used to, but you can still take a pretty good swing at it.