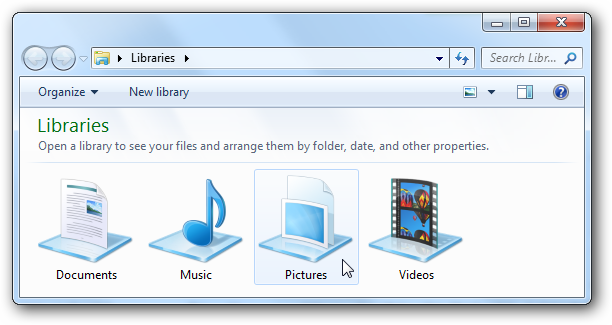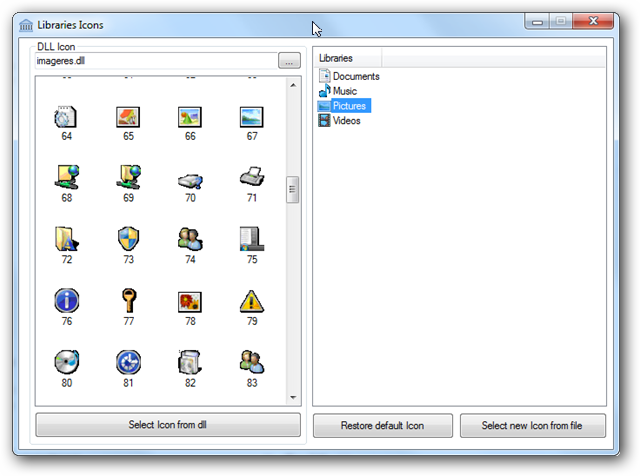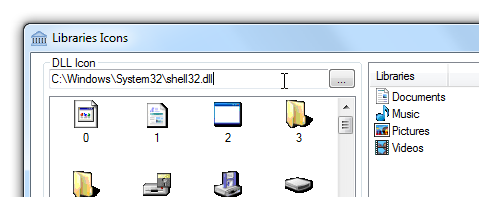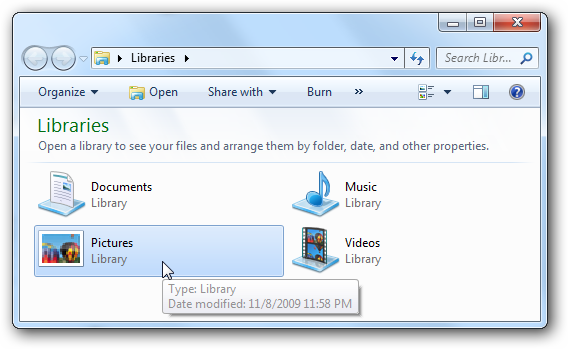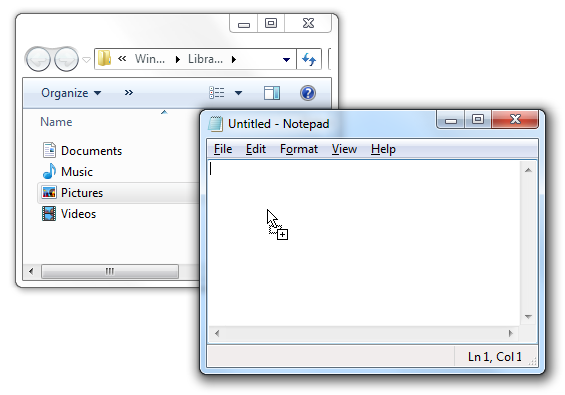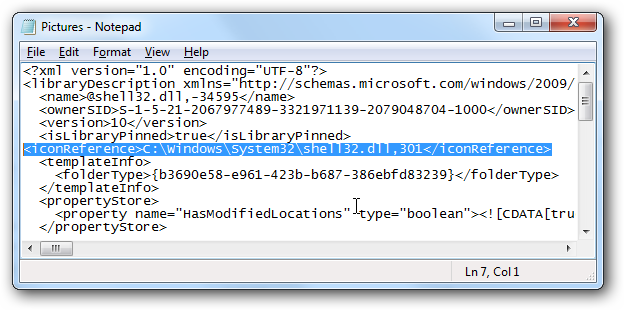Have you ever wanted to swap out the Windows default icons with something else? The new Windows 7 library icons can be changed with a hack to a text file, but there's an easier way. We'll explain both. Not sure what we're talking about? Open up Windows Explorer, and check out the Libraries. For today's lesson, we'll teach you how to change those icons with something else. (It'll also work for your own custom Libraries). Change Library Icons the Easy Way To change the icons out the easy way, we'll use a tiny tool called Library Icon Changer from a user over at deviantART. Thanks to Pratik for pointing us towards this tool! Once you've opened up the tool, you'll be presented with list of icons and libraries... just click on the Library on the right-hand side, and then choose the icon on the left, and click "Select Icon from dll". You can also use the Select new Icon from file instead, if you don't want to use a default Windows icon.
Note that if you want to restore the icon to default, you have to click on the Library first on the right-hand side, and then click the Restore default icon button. Another note is that if you want to change out the DLL, you'll need to select it, and then hit the Enter key.
Once you've swapped out your icon, it usually shows up right away, or you can Refresh with F5 (though logging off or restarting explorer.exe might be required).
Download Replace Librarie Icons from deviantART [mirror copy] Change Libraries the Manual Way Don't feel like messing with a piece of software from some person somewhere? You can make these changes manually with nothing more than Notepad. Just paste the following into the start menu search box, or Explorer location bar:
%appdata%\microsoft\windows\libraries
Then drag one of the icons from Explorer over to a Notepad window to open up the file.
Inside the file, you'll see an iconReference line, or if you don't see it, you'll want to add one like so:
<iconReference>C:\Windows\System32\shell32.dll,301</iconReference>
The data in the middle is the path, either to the icon (.ico) file, or if you are referencing a DLL file, you'll need to add the comma and number position of the icon in the file.
And now you've learned how to swap out the icons. Awesome, eh? Alright, well it's not that awesome. But still fun geeky information to have.