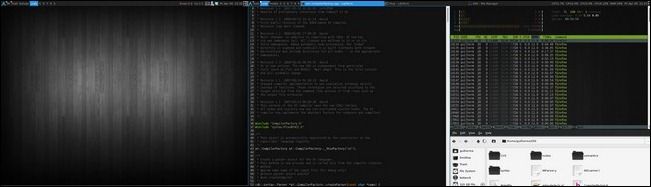Earlier this week we asked you to share your multi-monitor workspace tips and tricks. Now we're back with a roundup of helpful reader comments and awesome photos.
Photo by A.D. Wheeler (Flickr/HTG Comment).
Your comments covered everything from software and hardware choices, to physical arrangements, to extra tips on tweaking monitors and squeezing out extra functionality from peripheral devices like unused iPads. Read on as we take a look at what you use and how you use it.
Tying Your Hardware Together with Software
Across setups, number of monitors, and hardware arrangements, the most common element among reader responses was the use of software to enhance their multi-monitor experience. What was the most cited reason for using software? Unifying the taskbar across all the monitors. To this end the readers used both Ultramon and Display Fusion. Between the two Ultramon is more popular but the small lead in popularity can be attributed to Display Fusion's late adoption of the multi-monitor taskbar (many people associate Display Fusion with multi-monitor wallpaper and screensavers, not realizing they've supported a robust taskbar system for quite some time). Other people use both because they like features offered by each application. Cate's comment highlights this trend:
I use UltraMon to get a toolbar on each of my three monitors. Central widescreen monitor is my main, and one square on either side are used as needed. I also use Display Fusion for backgrounds, to get a different image on each, or stretch a widescreen image across all three.
Big Ferret is a huge fan of Ultramon and gives us a quick over view of its features:
I use Ultramon. It puts a "move to other monitor" in the right click drop down as well as an additional button next to the minimize/maximize/close buttons on the top right of the windows. It comes with dual wallpaper capability and dual monitor screen saver. There are many options in the easy to access system tray icon link to customize the dual monitor experience. It places a separate task bar on each monitor for window icons displayed on that monitor, or no task bar at all. Allows use of your videos as screen savers.
I couldn't live without Ultramon.
A. D. Wheeler, whose HDR photo is the lead image for this article, shares his love of Display Fusion as a wallpaper and taskbar management system as well as highlights another popular app we heard a lot about: Synergy.
Two Samsung 23″ widescreens connected to a custom PC in a NVidia Case, Two NVidia 260GT SLI'd video cards, 12gigs of triple channel ram, Six 1TB drives, Two 2TB drives, Intel i7 920 processor OC'd to 3.0ghz. Bose sound. Dell XPS laptop. One keyboard/mouse across all three monitors which are linked using Synergy Plus. Display Fusion Pro for the 2nd monitor taskbar and widescreen wallpaper
Synergy is a fantastic application that allows you to control multiple physical PCs via a single set of inputs. You can read more about it on the Synergy web site, but for the unfamiliar you install a small server app on your primary machine and then install client apps on all the auxiliary machines. The server app sends all your keyboard and mouse commands to the other machines when you're actively using them, tricking all of them into thinking the keyboard and mouse are actually hooked up. If you work with multiple physical machines it's a huge time saver.
Although not as popular as Synergy, Input Director is a viable alternative---and one used by several readers. You can read more about configuring it here. DeepcoverNZ logs a vote for Input Director:
Input Director for the win. Way easier to add, manage and set up than Synergy. I run 3 PCs with monitors side by side but use only one keyboard and mouse. Input Director is at the heart of this set up.
Not many people made mention of tiling or snap-to applications, but those who made use of them certainly got their money's worth out of it. Guilherma de Sousa shared a screenshot of the Linux tiling app Awesome:
I use a dual monitor setup with ArchLinux and Awesome Window Manager.
Awesome is a tiling window manager, so I use 100% of my screen space, and have it configured to open specific apps in specific virtual desktops and monitor.
Switching between monitors is a two keyboard keys press process, which makes it very fast (a lot faster then alt+tabbing all windows until you find the one you want).
Hardware Tweaks and Tricks
Several of you mentioned rotating monitors in order to take advantage of increased vertical space for document editing and coding.
Photo by Jack Swanborough.
If you have the space, the monitors, and your hardware/software supports it, rotating your monitors can be very useful. Bryan writes:
I use two machines on a daily basis. An HP media-center connected to a 23″ LG and an HP 14″ laptop. My additional monitor is an older 19″ Acer LCD which is connected to either machine as needed. . Typically attached to desktop computer, the extra screen space displays a live cable TV news channel and any running chat windows, freeing the larger monitor for multiple browser or program instances. The laptop is usually running alongside and is connected manually when needed. Often when attached to the laptop it's also rotated 90 degrees for editing documents or portrait oriented images.
Steven Shaffer mixed monitors together, keeping his central monitor landscape while rotating the two side monitors to portrait mode. Check out the photo of his setup and his comments on it:
I have 3 monitors. I have a 28″ main surrounded on each side with a 19″ wide screen turned 90 degrees in portrait mode. I run 2-gtx460 is sli to the 28″, and I have a gt240 that runs the 2-19′s and also does dedicated Physx. I have the 19″ on the left setup with all my icons, shortcuts, and docks, the 28″ in the middle is where I do all my work and gaming, and the right 19″ holds all my sidebar gadgets, HTC home, and Aimp for playing music. This allows me to never have to minimize my main working area to get to, or to see anything that is going on. It also allows me to see all my system stats, Ventrillo, and or webcam while in a game.
Wayne puts his iPad to good use as a tertiary monitor:
Dual 21.5″ HP monitors using DisplayFusion Pro to manage desktop and task bars. Looking to add a third monitor maybe a 23″ in between them. Also use my iPad as a tertiary monitor using the Air Display app. Can move things like IRC and Skype to the iPad to keep them out of the way or watch a Hulu video their website and not be restricted to the Hulu+ app.
Extending the PC's screen space to the iPad instead of relying on the iPad itself is a really clever way to put the screen to good use without being curtailed by the limitations of software available for iOS.
While the majority of readers stuck to using software to control their multiple monitor/multiple PC configurations, a few---mostly those working in IT/computer repair---used hardware switches. StarsLikeDust writes:
At work I have 3 19 inch Dell Monitors, side by side. Two are being used as a dual display for a Win7 box and the third is connected with two a Linux box with Synergy. The only twist is I threw a KVM switch into the mix on the third monitor that allows me to switch to other computers as they wander across my desk. This last is quite handy for desktop repair/configuration. At home I only have a 22 inch Acer connected to my desktop, though often I end up adding one of my laptops to that set-up, again with Synergy.
The combination of Synergy and a physical KVM switch is a good compromise between speed and ease of use and the necessity of adding in a physical machine when necessary.
For more tips, tricks, and a peek at how your fellow readers have their systems configured, hit up the comments on the original Ask the Readers post here. Have additional multi-monitor tips to share? Sound off in the comments.