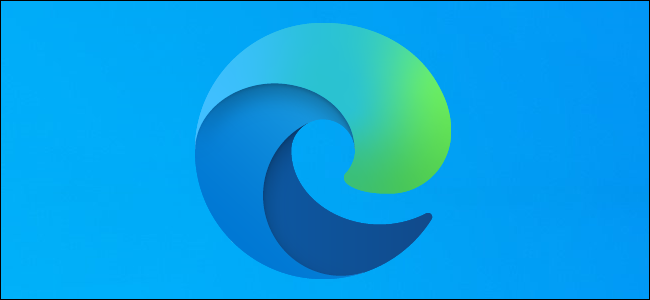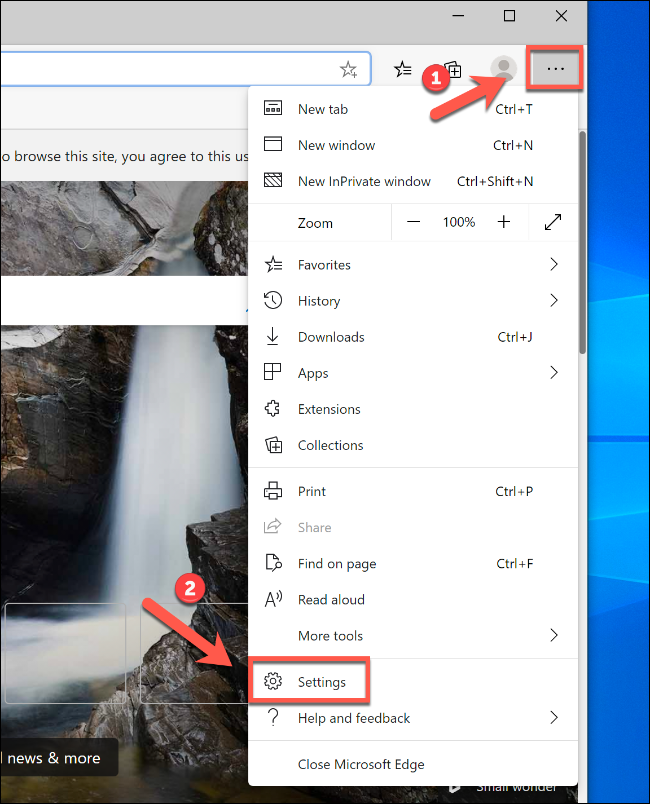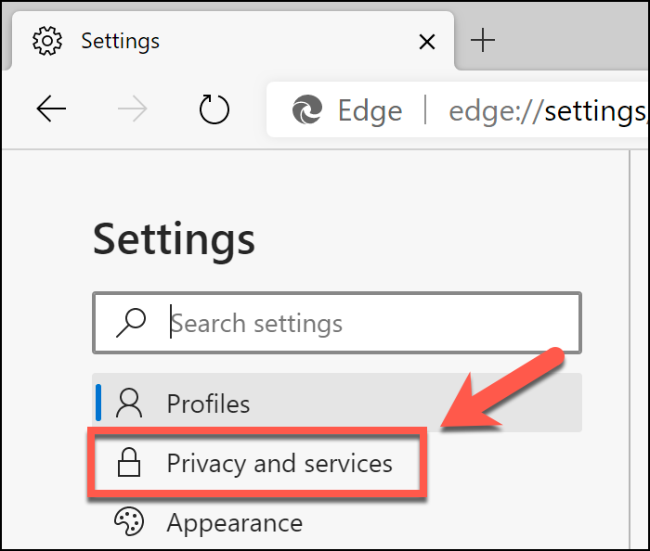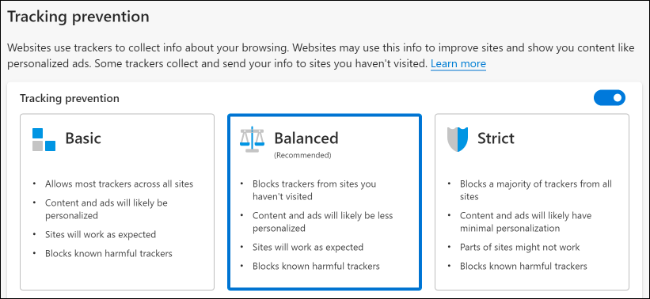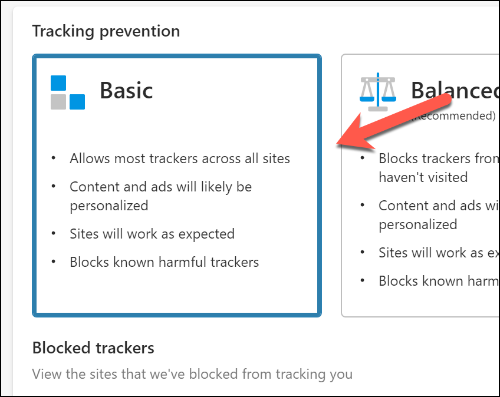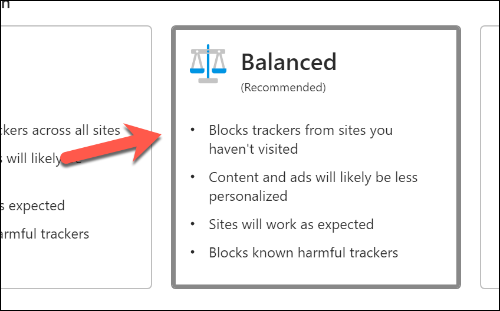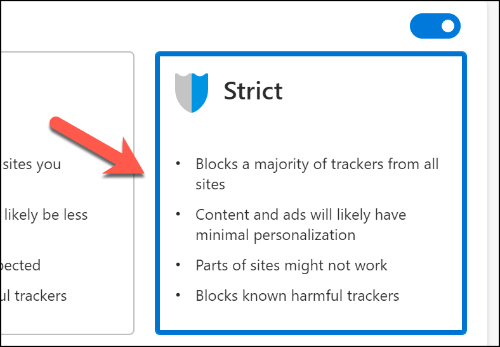Quick Links
You expose data about yourself to every website you visit. Cookies, IP addresses, ad preferences---all of this can be collected and exploited. If you want to reduce this, though, you can use the tracking prevention settings in the new Microsoft Edge browser.
The new Edge browser is based on the Chromium engine, which is the same browsing engine that powers Google Chrome. To get started, download and install the new Edge browser.
What Is Tracking Prevention?
Tracking prevention is pretty much exactly what it sounds like: It's designed to stop online methods from tracking how you use your web browser. The new Edge browser uses a database of known privacy trackers to prevent them from monitoring what you're doing.
These include trackers that monitor where you click on a website, the type of device you're using, and the sort of pages you visit, and then send that data back. This data is then used to "personalize" your browsing experience with targeted ads. For example, you might see products you've searched for on Amazon appear as ads on other websites.
Tracking prevention stops this from happening. It also stops ad networks and other potentially more harmful types of trackers from collecting your data and abusing it. By default, Edge blocks anything Microsoft deems potentially harmful, but it allows other types of tracking.
You can customize your tracking protection over three sensitivity levels: "Basic," "Balanced," or "Strict."
"Balanced" is the default, but you can customize this. To do so, open your Edge browser. Click the three dots in the upper-right corner, and then select "Settings."
Click "Privacy and Services" to open the privacy settings.
You see the tracking prevention section at the top of the page.
You can click any of the large option blocks to switch between the three tracking protection levels. If you want to disable tracking prevention completely, toggle-Off the slider button.
If you want to see a list of trackers Edge has previously blocked, click "Blocked Trackers." Click "Exceptions" if you want to add exceptions to the list.
The "Basic" Level Blocks Fewer Trackers
The "Basic" level of protection blocks all known and harmful trackers and scripts, including potential cryptocurrency miners, which are designed to abuse your system resources. This is the level of protection you should select if you want to avoid anything harmful, but don't really mind targeted ads.
In addition to cryptocurrency miners, harmful tracking includes other types, like fingerprinting trackers. These force your browser to share information about your system and browser settings designed to create a "fingerprint" that's unique to you. This makes you a target for personalized ads and more.
If you're okay with allowing typical ad networks and other third-party services to access this information, the "Basic" level might be fine for you.
If you're not too worried about privacy, but still want some protection, click the three dots in the upper-right corner of your Edge browser. Go to Settings > Privacy and Services, and then select the "Basic" option block.
"Balanced" Is the Default Setting
To ensure most people have at least some level of protection from trackers, Edge has the "Balanced" tracking option selected by default. This blocks various trackers that might attempt to use local storage to log data about you. It also prevents page elements that try to send data about you from loading.
Like the "Basic" protection level, Edge's "Balanced" option blocks anything harmful. However, it's a step up because it stops more trackers, including those from sites you haven't visited before.
It does allow for some ad personalization, but it will be reduced compared to browsers with no tracking protection enabled. What this level won't do is impact your browsing experience. It isn't designed to block ads, so any websites you visit should work normally.
Again, this level should be set by default in Microsoft Edge, but if you want to check, click the three dots in the upper-right corner. Head to Settings > Privacy and Services, and make sure the "Balanced" option is selected.
The "Strict" Level Might Break Websites
If you want to block all kinds of tracking, you have to switch to Microsoft Edge's "Strict" protection level. This blocks everything it can, including any trackers that attempt to use your local storage or web elements.
This option should stop almost all types of ad personalization, including on sites you've previously visited. This level of protection can cause some browsing issues, though, as Edge will block some onscreen elements and scripts that could track your data.
This level of lockdown might break certain sites or prevent elements like videos from loading. The impact might be minor on some sites, but it depends on the sites you visit.
Of course, if you find that "Strict" protection causes too many issues, you can always switch back to "Balanced."
By default, any "InPrivate" browsing window uses "Strict" tracking protection. If you want to use it in all other Edge browsing windows, click the three dots in the upper-right corner. Go to Settings > Privacy and Services, and then click the "Strict" option block.