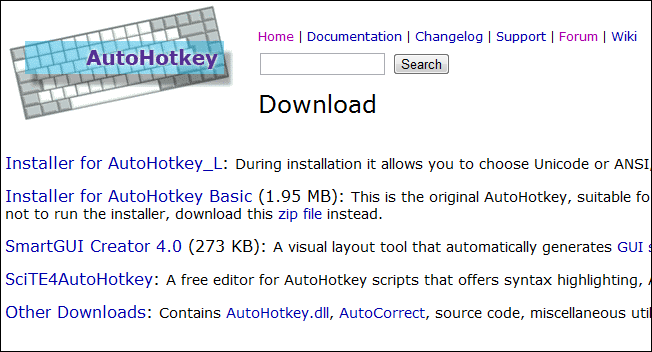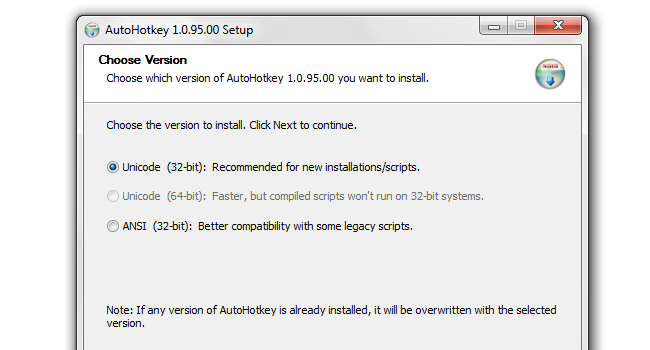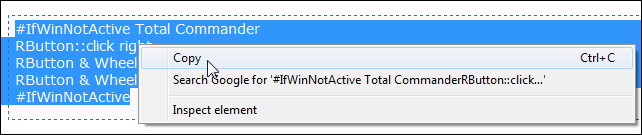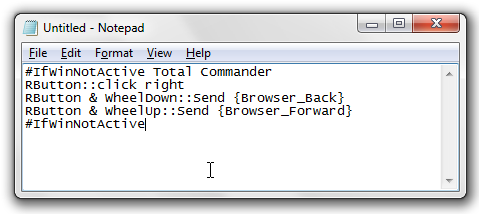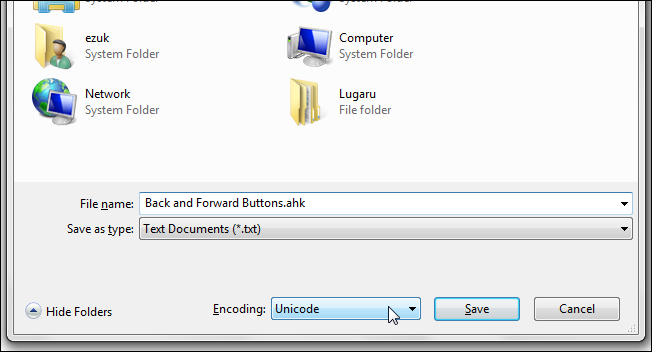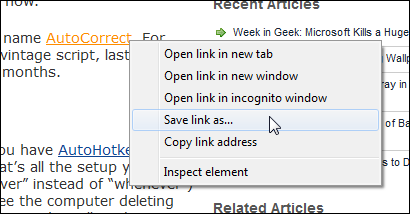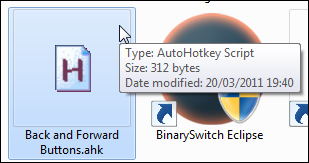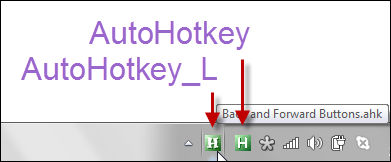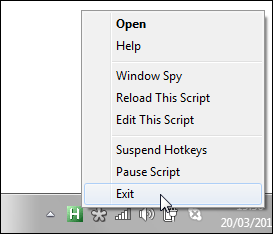AutoHotkey scripts are a great way to customize your computer, but may seem daunting at first. Don't worry -- getting started is much easier than it looks! Read on to see.
[Image: mlinksva]
Getting AutoHotkey
The first thing you want to do is download and install AutoHotkey. Go to the AutoHotkey download page. You will be presented with a number of download links:
Click the first one, the installer for AutoHotkey_L. Save it to your hard drive -- that's what we're going to use.
A Bit of History: Why Are There Two Versions?
You may be wondering why the download page offers both AutoHotkey_L and AutoHotkey Basic. What happened is that AutoHotkey's original developer decided to stop working on the project; but AutoHotkey wouldn't die so fast. Since the project is open-source and has an vibrant developer community, a number of efforts to continue development were started. Out of these, AutoHotkey_L was chosen as "AutoHotkey's future", and is now offered on the official download page.
Installing AutoHotkey
Okay, now that you've downloaded the executable, it's time to set it up. The installer is fairly straightforward except for this next step which offers multiple choices:
We recommend to keep this at the default, Unicode 32-bit. If you're running a 64-bit version of Windows you could opt for the 64-bit Unicode version, but it doesn't offer significant performance gains for most scripts. Regarding ANSI, you should only choose this option if there's a specific script you'd like to run which you know for sure doesn't play well with Unicode. This very rarely happens. Bottom line: unless you have a good reason, stick to the default and click Next.
Getting The Script: Saving a Snippet
Now that you've got AutoHotkey set up, it's time to get your first script. Some AutoHotkey scripts are so short, they're posted online as short snippets of text. You can see one such script in our recent post about How to Fake Back and Forward Buttons With a Three-button Mouse. Select the script text and copy it:
Now run Notepad and paste the script in. Make sure you got the whole thing, from the very beginning to the end.
Next, save the file somewhere on your computer. The filename doesn't matter, but the extension must be AHK. If you installed the Unicode version of AutoHotkey_L, it would be a good idea to save the script with Unicode encoding. Most scripts would probably work if you save them using the default encoding (ANSI), but Unicode is a safe option.
Pro Tip: Understanding Character Encodings
If you find all this talk about Unicode and ANSI a bit confusing, you might want to take a quick look at our recent post explaining What Are Character Encodings and How They Differ.
Getting The Script: Saving a File
Some scripts go on for more than just a few lines; these are often offered as files rather than pasted in-page. We recently posted one of these larger scripts under How to Get Spelling Autocorrect Across All Applications on Your System, so that's what we'll use for the example. Right-click the link to the AHK file and select to save it locally:
Again, make sure you save it as an AHK file.
Running The Script
You should now have an AHK file somewhere on your system, and AutoHotkey all set up. Simply double-click the AHK file to run it.
When the script is running, you should see a small icon in your system tray. Hovering over this icon with your mouse will pop up a tooltip showing the name of the script. AutoHotkey and AutoHotkey_L use slightly different icons.
If Your Script Doesn't Work
Most scripts work right off the bat. However, if your script won't run and pops up an error message, go back to the AutoHotkey download page and get "AutoHotkey Basic" (the second option). Uninstall AutoHotkey_L, Install AutoHotkey Basic and try running the script again.
You can also go back to "Saving a Snippet" and try saving the script with a different character encoding.
Exiting the Script
When you're done working with a script, right-click its system tray icon and select Exit.