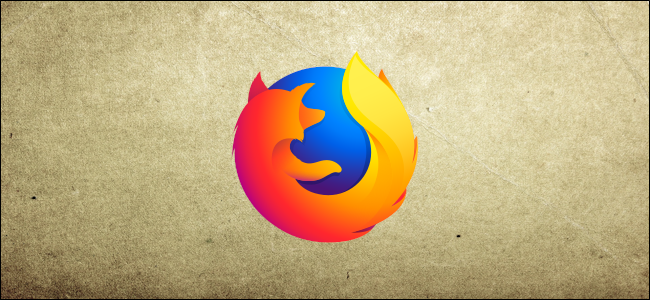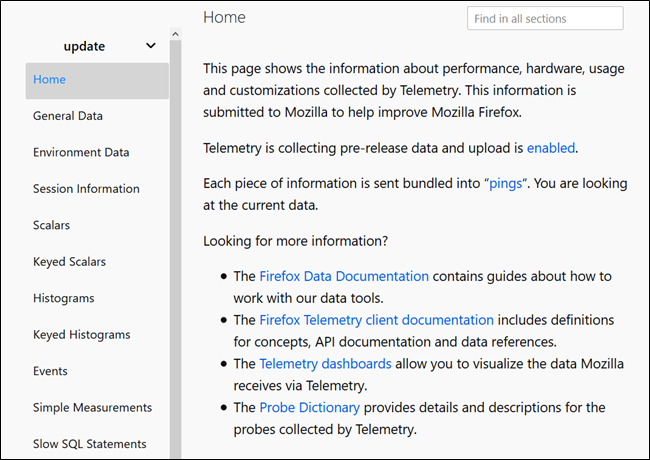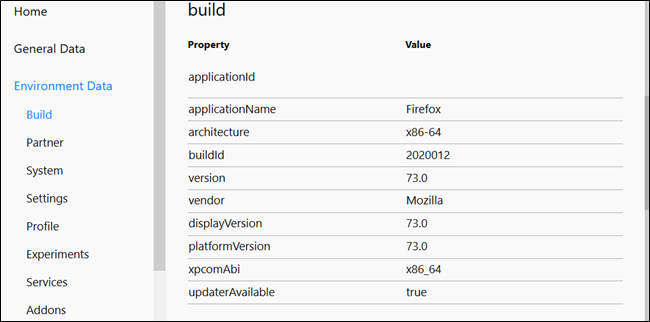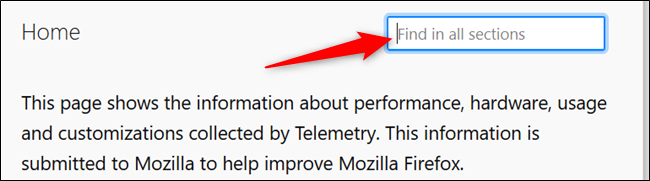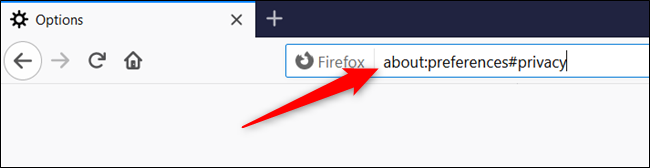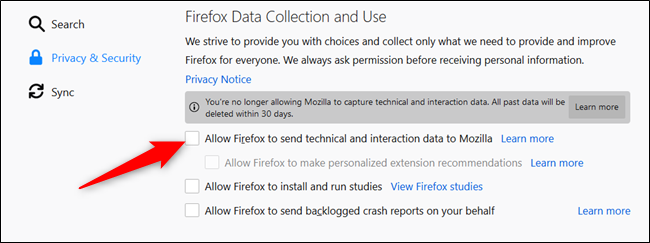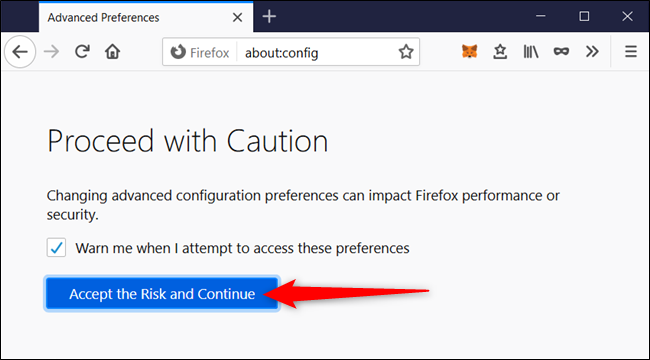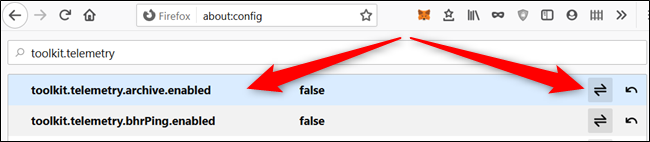To maintain transparency, Mozilla has made all of the data Firefox collects about you and your machine available to view. Using a hidden page in your browser, here's how to see what's sent to the company's servers.
Mozilla engineers recently starting shipping stable releases of Firefox with a hidden page that details the telemetry metrics used for debugging Firefox test installs. This move ties into its push for an increase in privacy controls and transparency in how the company handles your data.
Do not worry; all data collected by Mozilla and Firefox is anonymized and aggregated to ensure each user's privacy.
How to See Firefox Telemetry Data
To view the hidden page in Firefox that shows you all of the telemetry details uploaded to Mozilla servers, type
about:telemetry
into the address bar and hit the Enter key.
<img src="https://static0.howtogeekimages.com/wordpress/wp-content/uploads/2020/02/2020-02-04_13h15_39.png" alt="To access the hidden page, type "about:telemetry" into the address bar and hit the Enter key." width="648" height="125" />
When the page loads, you'll see a summary of how the information is used. The types of telemetry that you can view are listed on the left side of the window. Click on any of the options to get a granular look at the telemetry data.
All of the information dives deep into the browser build, version, installed add-ons, sessions, running processes, and your system's operating system and hardware.
There is a lot of data here, and if you know what you're looking for, you can use the search bar to locate a specific metric quickly.
If you find data beautiful or want to see how the information is used, you can take a look at Mozilla's telemetry portal or weekly Firefox Public Data Report. Here is where you can view graphs and charts relating to how Firefox is used and read the documentation regarding what data is available and how to use it.
How to Disable Firefox Telemetry Collection
In general, allowing an application to upload data about performance and general usage in the real world isn't inherently bad. In fact, it's generally a good thing. The data collected allows engineers and developers the knowledge needed to make apps perform better on devices similar to your own, along with deciding what changes to make in future releases.
Before you go ahead and disable telemetry completely, feel free to check out our article on usage statistics, error reports, and telemetry.
If you don't like the idea of Mozilla collecting, storing, and displaying your information, you can always opt-out of data collection using the privacy settings in Firefox.
Open up Firefox and type
about:preferences#privacy
into the address bar. Press the Enter key to load the Privacy subsection of Settings.
From here, scroll down until you see the Firefox Data Collection and Use heading. Untick the box next to "Allow Firefox to send technical and interaction data to Mozilla."
Along with disabling future telemetry collection, Firefox will delete the last 30 days of data.
If you want to go the extra mile and take things a bit further, you can disable telemetry options from the Advanced Preferences page---similar to enabling flags in Chrome.
Warning: Firefox stores every setting on this page, so you have to be careful when tinkering around here. Changing these settings can be harmful to the stability and security of the browser. You should only continue if you're confident and sure of what you're doing.
Type
about:config
into the address bar and then hit the Enter key. The page loads with a warning about the impacts of changing these preferences and the effect it can have on Firefox. Click the "Accept the risk and continue" button.
In the search bar, type each of the following preferences and then set them to the value provided to the right:
devtools.onboarding.telemetry.logged = false
toolkit.telemetry.updatePing.enabled = false
browser.newtabpage.activity-stream.feeds.telemetry = false
browser.newtabpage.activity-stream.telemetry = false
browser.ping-centre.telemetry = false
toolkit.telemetry.bhrPing.enabled = false
toolkit.telemetry.enabled = false
toolkit.telemetry.firstShutdownPing.enabled = false
toolkit.telemetry.hybridContent.enabled = false
toolkit.telemetry.newProfilePing.enabled = false
toolkit.telemetry.reportingpolicy.firstRun = false
toolkit.telemetry.shutdownPingSender.enabled = false
toolkit.telemetry.unified = false
toolkit.telemetry.updatePing.enabled = false
toolkit.telemetry.reportingpolicy.firstRun = false
toolkit.telemetry.unified = false
toolkit.telemetry.archive.enabled = false
devtools.onboarding.telemetry.logged = false
toolkit.telemetry.bhrPing.enabled = false
datareporting.healthreport.uploadEnabled = false
datareporting.policy.dataSubmissionEnabled = false
datareporting.sessions.current.clean = true
datareporting.healthreport.uploadEnabled = false
datareporting.policy.dataSubmissionEnabled = false
datareporting.sessions.current.clean = true
To change a boolean value (true or false), double-click the setting or click the two-way arrow on the right of the setting.
Finally, type toolkit.telemetry.server into the search bar. Double-click on the first setting, delete the URL and then select the checkmark to save changes.
After you finish, you can close the tab. All changes are saved immediately and don't require any further action.
Although it's a bit of extra effort, after changing the values of the preferences above, you should no longer be inadvertently sending your telemetry data to Mozilla's servers.