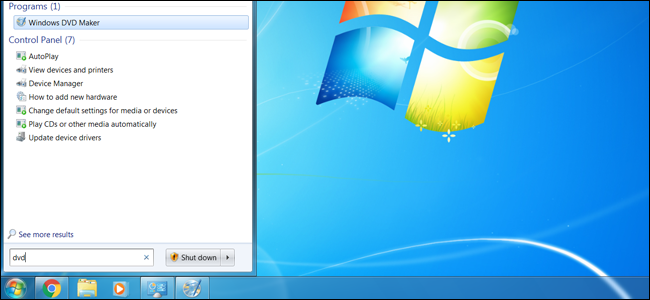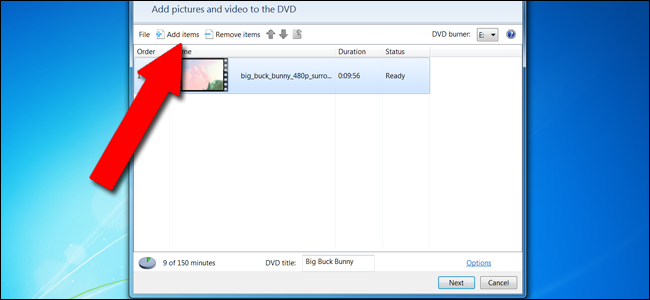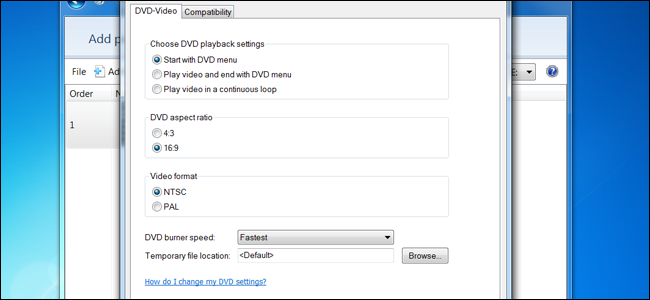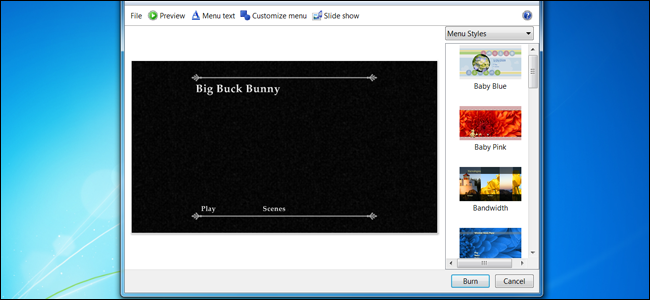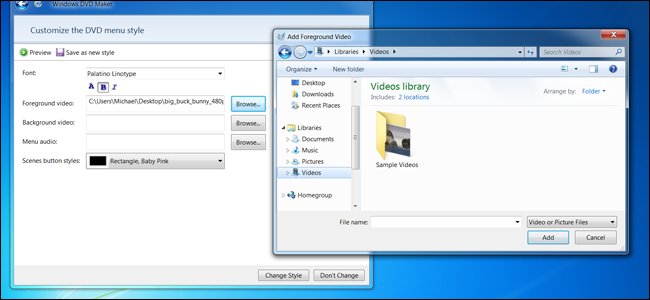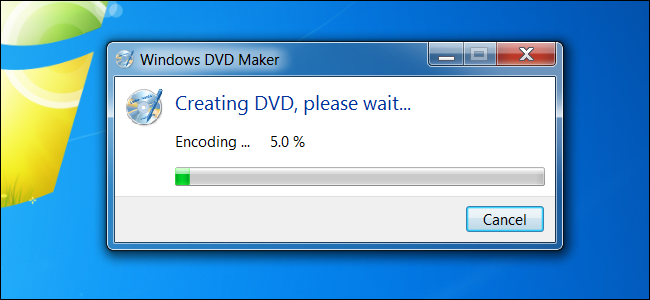Quick Links
Software like DVD Flick is great for burning video to DVDs, but Windows 7 actually includes built-in DVD burning software. Strangely, it's the last time the company did so---while Windows 8 and Windows 10 can play back DVD movies, they can't create them with a DVD burner without tools from third parties.
Perhaps Microsoft didn't want to pay the software licensing fees necessary to keep the tool in later versions, or perhaps the rise of all-digital media simply removed the necessity. Either way, if you're a Windows 7 holdout, you can burn your own movies or photo collections without downloading any extra software. Here's how.
Note: this guide is for burning video and other media meant for a DVD player, not simply a data DVD. Check out this guide if that's what you're looking for.
Step One: Load Your Media
Open your DVD drive and insert a blank disc. Any type of burnable DVD (DVD-R, DVD+R, DVD-RW, etc.) should work, as long as your DVD burner supports it.
Click the Start button, then type "dvd." "Windows DVD Maker" should be the first result---click it to launch the program.
From the introductory screen, you can add photo and video files to the DVD storage and menu system. Click the "Add items" button to open a Windows Explorer menu, wherein you can search for and add video, audio, and photo files. You can add as many as you like, up to the limit of the blank disc in your DVD drive (typically four to eight gigabytes).
Windows DVD Maker is not an especially robust tool, and is limited to the following file types:
- Video files: ASF, AVI, DVR-MS, M1V, MP2, MP2V, MPE, MPEG, MPG, MPV2, WM, WMV
- Photo files: BMP, DIB, EMF, GIF, JFIF, JPE, JPEG, JPG, PNG, TIF, TIFF, WMF
- Sound files: AIF, AIFC, AIFF, ASF, AU, MP2, MP3, MPA, SND, WAV, WMA
If your media is in a different format, you'll either need to convert it or use more powerful software like DVD Flick.
Add everything you'd like to the list, or everything you can fit into the "150 minutes" of somewhat arbitrary storage that is the software's limit. You can give the items a rough order by clicking on an item, then clicking the up or down arrows in the menu bar.
Step Two: Set Your Technical Options
Click "Options" in the lower-right hand corner. This offers a few selections for authored DVDs---that is, DVDs intended to be played back as a movie rather than simply read as data.
Here are the main options you can tweak:
- Choose DVD playback settings: select menu in front, menu behind the videos, or looped videos only. Most users will want "Start with DVD menu."
- DVD aspect ratio: this is standard, 4:3, or widescreen, 16:9. Choose whichever format best fits the videos you're loading from your local storage.
- Video format: NTSC is the standard format for video players sold in North America and most of South America (excluding Brazil and Argentina), plus Japan, South Korea, Taiwan, and the Philippines, PAL is typically the standard for all other regions. Choose based on where you want your DVD to be played.
- DVD burner speed: faster speeds are, well, faster, but can result in data errors in very rare cases.
Ignore the "Compatibility" tab and click "OK" when your selections are through. You can add a title in the "DVD Title" field near the bottom of the window---for our video, we'd label it "Big Buck Bunny." Click "Next" in the main window.
Step Three: Select a Menu
In this screen, you can select the menu that will appear before your video plays, assuming that's how you set it up in the previous section. None of this is particularly important, it just lends a little extra flair to the presentation. Standard styles can be selected from the scrolling box on the left.
Click "Menu text" to customize the action text with the menu itself, including the names of specific actions like "Play" and "Scenes," different fonts, and modifiers like bold text. The "Slide show" button allows you to add a music track behind the built-in slideshow for any single or grouped images on the DVD (once again, the music needs to fit in the available storage).
"Customize Menu" allows you to modify the video that automatically plays behind the menu options. If you have any available, you can insert short video clips and background audio that will play while the user is making selections in the main menu or scene menu. The font can be changed here as well, along with the buttons for scenes (if they've been added). Again, remember that any video or audio you add in this screen needs to fit on the remaining space in the disc. Styles can be saved for use in later projects.
On both the customize menus and the larger menu screen, you can click "Preview" to see your menu, titles, and background video and audio in action before burning the disc itself.
Step Four: Burn, Baby, Burn
When you're ready, click "Burn." Now just wait---depending on how much data you've added to the disc it could take a few minutes or more than an hour to finish. When it's done, pop it into any DVD player (or any other computer with a DVD drive and playback software) to enjoy your movie.
Image credit: Geoffrey Fairchild/Flickr