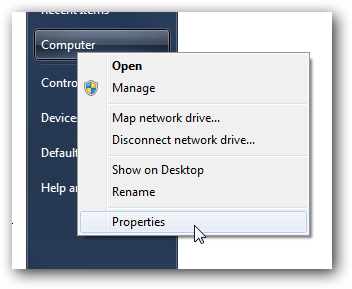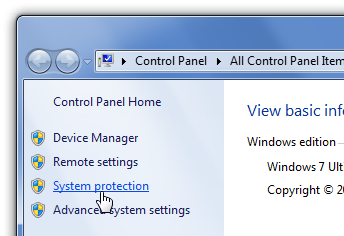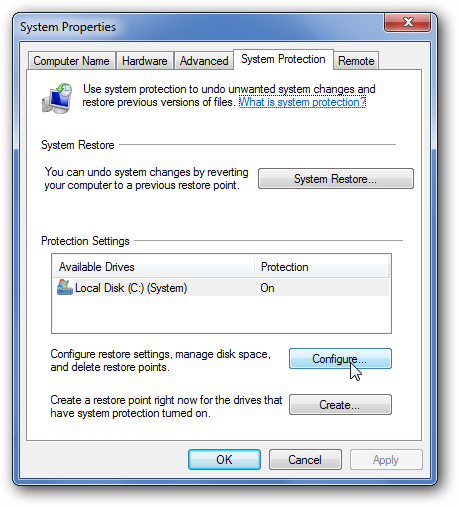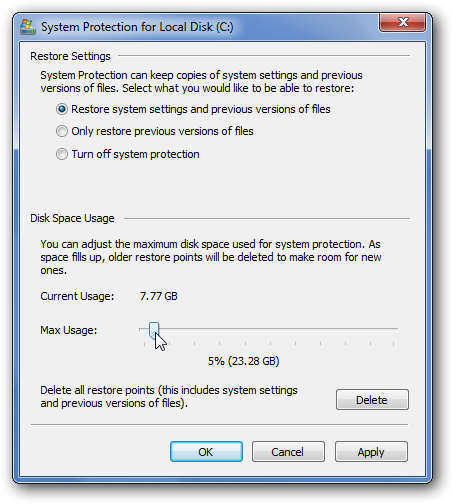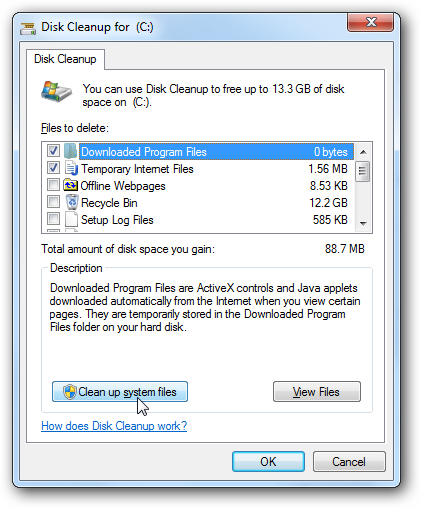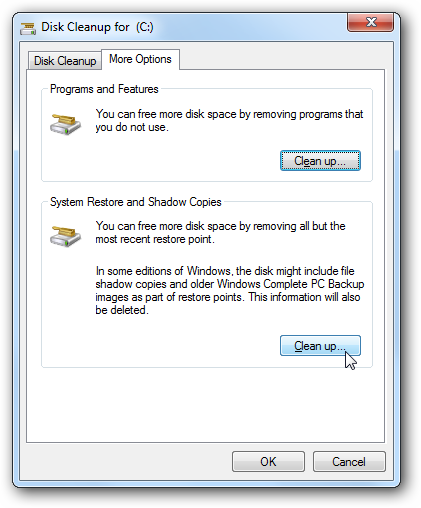Tired of the System Restore feature in Windows 7 using up way too much of your drive space? You can easily tweak it with a simple slider bar, you just need to know where to look.
Windows Vista made doing the same thing really difficult... you had to use a command line hack to force Vista to stop using so much space. Windows 7 makes it really easy.
Tweak System Restore Disk Usage
Start by right-clicking on the Computer icon, and going to Properties, which will take you into the System panel.
Then click on the link on the left-hand side for System protection.
Now you should be looking at the System Protection tab, where you can create a restore point, use System Restore, or configure your settings. You'll want to click on the drive you want to tweak in the list, and then click the Configure button.
Now you should be in the Configure screen for the drive you selected above, where you can turn off system protection entirely, delete all but the latest restore points, change it to only restore files (and not settings), or drag the slider to use more or less space.
You should probably leave a decent amount of space---System Restore is a very nice feature that can help you out of a jam when your computer stops working.
Alternate Plan: Just Clean Up Old Restore Points
If you'd rather not mess with the amount of space allotted to System Restore, you can at least clean up all the rest of the old restore points (except for the last one). This will still keep you safe, but free up a lot of drive space.
Open up Disk Cleanup, then click on "Clean up system files" to re-open Disk Cleanup in administrator mode (or run it as administrator in the first place).
Head over to the More Options tab, and then click the Clean up button.
All the old restore points should be gone, and you'll likely have a lot more disk space.