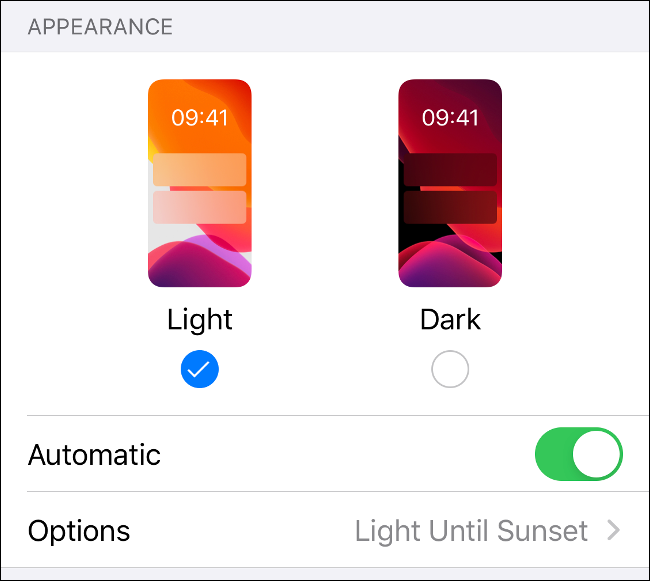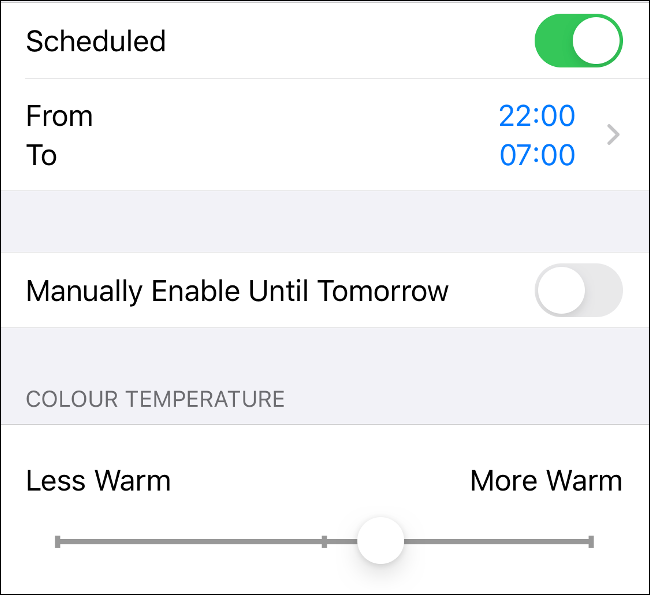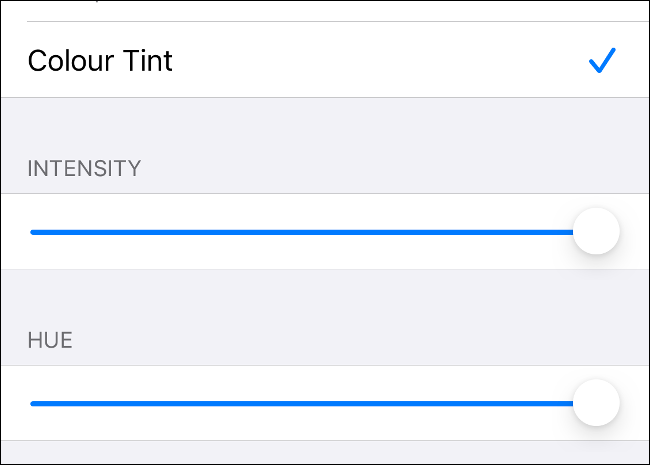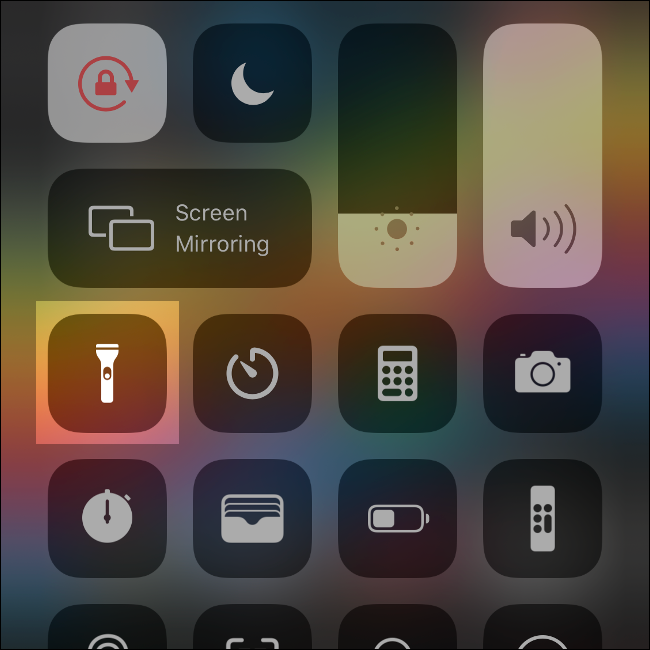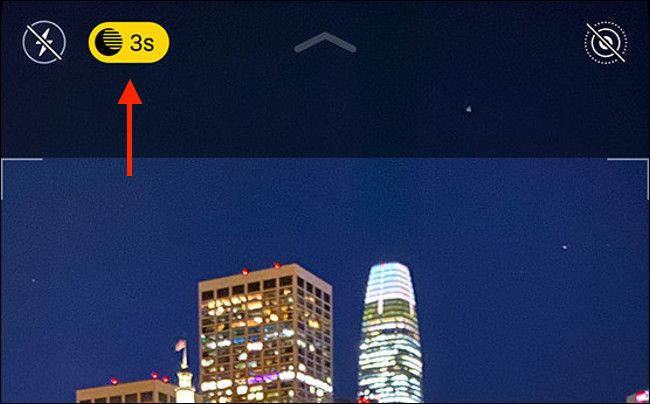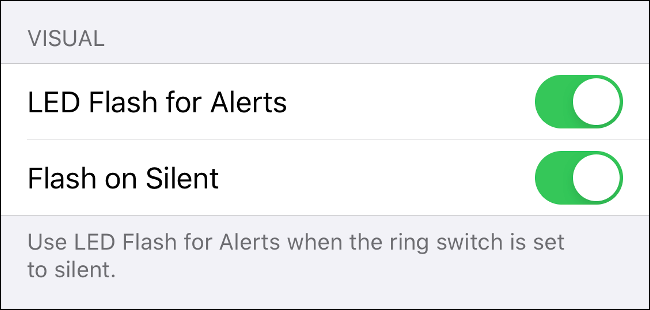Quick Links
Your iPhone can adapt to reduce eye strain and promote healthier sleep, but that's not all it can do after the sun goes down. We'll explain Dark and Night modes, Night Shift, and all the other features you need to know.
How to Use Dark Mode in iOS 13 (and Your Apps)
After adding Dark mode to macOS in 2018, Apple also included it in the 2019 iOS13 update for iPhone and iPad. Dark mode completely re-themes Apple's mobile operating system to use dark backgrounds with light text, which is perfect for reading at night.
You can use Dark mode all the time or have your iPhone automatically turn it on at nightfall. To enable Dark Mode, follow these steps:
- Head to Settings > Display and Brightness.
- Choose "Light" or "Dark," and then toggle-On "Automatic" if you want to enable auto-switching.
- If you're using the "Automatic" option, you can also enable a custom schedule under "Options."
You can also ask Siri to switch between modes by saying, "Hey Siri, enable Dark mode," or, "Hey Siri, switch to Light mode."
Apps are also aware of whether Dark mode is enabled, and many will automatically switch. However, some (like Facebook Messenger) still require you to enable a dark theme. Hopefully, in the near future, most apps will acquiesce to Dark mode.
Limit Blue Light with Night Shift
Research suggests the presence or absence of blue light influences our sleep patterns. Our brains associate activity and alertness with blue because of the sky we see every day. At the end of the day, the warm oranges and yellows of sunset signal it's time to wind down.
That's why many people mimic this with apps like F.lux, which makes the colors on a computer screen "warmer" in the evening. Apple added a similar feature, called Night Shift, to iOS 9.3 (and later added it to Macs, too).
To enable it, head to Settings > Display and Brightness, and then tap "Night Shift." You can enable a "Sunrise to Sunrise" dynamic schedule or define "From" and "To" times to set your own.
At the bottom of this menu, you can use the slider to control how "warm" the color temperature should be when your phone is in Night Shift.
We don't know for sure how effective Night Shift really is at encouraging sleep. A 2018 Lighting Research Center study with 12 participants concluded that "changing screen color alone is insufficient for limiting the impact of [Portable Electronic Devices] on melatonin levels in the evening, and that screen brightness should also be reduced."
Keep in mind that 12 participants is too small of a sample size to draw any serious conclusions. If you just want to reduce your screen's brightness, go to Settings > Display and Brightness or the Control Center.
Preserve Night Vision with a Red Color Filter
While humans aren't nocturnal or crepuscular creatures, our eyes can adjust to darkness so we can see better in lower light. This is called "night vision," but it's hard to preserve if you're looking at a bright white screen or using a regular flashlight.
This is why many flash- and headlights have a red filter or bulb. Red light causes our pupils to dilate less, which makes it easier to preserve our night vision.
Amazingly enough, your iPhone includes a feature called "Color Tint," which serves a similar purpose. It places a red filter across the screen, which allows you to use your device while also preserving your ability to see in the dark.
Follow the steps below to enable "Color Tint":
- Head to Settings > Accessibility > Display and Text Size.
- Scroll down and tap "Color Filters."
- Toggle-On Color Filters, and then tap "Color Tint" at the bottom of the list.
- Move the "Intensity" and "Hue" sliders all the way to the right.
"Color Tint" doesn't affect screenshots (that's why the one above looks normal). However, the display takes on an intense, reddish hue.
You can also set a shortcut to enable this feature automatically if you want. Head to Settings > Accessibility, scroll to the bottom of the list, and then tap "Accessibility Shortcut." Tap "Color Filters" if you want to activate this feature by triple-clicking your phone's side button. If you have an iPhone 8 or earlier, you triple-click the Home button instead.
Access Your Flashlight via Control Center
You probably know about the iPhone flashlight by now, but did you know you can change its brightness? To do so, swipe down from the top-right corner (iPhone X or later) or up from the bottom (iPhone 8 or earlier) to access Control Center.
Tap and hold the Flashlight icon until you see a segmented bar separated into five sections. The bottom section represents "Off," while the top is maximum brightness. Choose something in the middle to modify the flashlight's brightness.
The next time you enable the flashlight, either from Control Center or the Lock Screen shortcut, it will use the previous brightness setting. If you want to change it again, just tap and hold the Flashlight icon.
If you don't see the Flashlight icon in Control Center, head to Settings > Control Center > Customize Controls, and then add the Flashlight icon to the list.
Take Better Photos with Night Mode on iPhone 11
The iPhone 11 and 11 Pro greatly improved the photographic performance of the iPhone in low light. One of the biggest features Apple released alongside the new devices is Night mode, which brightens dark images without adding too much noise.
Night mode follows one of the basic rules of photography: The longer the shutter remains open, the more light is captured. It's very similar to shooting a long exposure with a DSLR or mirrorless camera, and you'll get the best results if you follow the same rules.
Night mode is enabled automatically when your iPhone detects there isn't enough light in a scene. If you want to enable it manually, just tap the Night mode icon (the moon) in the top-left corner, and it will turn yellow.
You can also use the slider here to adjust the exposure time if you want to let in more or less light. The further the slider is to the right, the longer the exposure will be. The longer the exposure is, though, the steadier you'll need to be while you shoot.
For the absolute best results, use a tripod to keep your iPhone from moving. Unfortunately, you can't use Night mode with the Ultrawide lens on iPhone 11 and Pro. However, it does work with the regular Wide and Pro-exclusive Telephoto lenses.
The more you experiment with Night mode, the more you'll understand how it works, and its limitations.
Unfortunately, if you don't have an iPhone 11, you won't be able to use Night mode, which means your photos will be a lot darker (and noisier).
Enable LED Flash for Alerts
Do you love silent mode but hate missing notifications? Then you might want to consider getting an Apple Watch.
Failing that, you can enable the LED on the back of the device to flash rapidly whenever you receive a push notification or phone call. This is ideal for catching notifications at night.
To enable LED flash, follow these steps:
- Head to Settings > Accessibility and tap Audio/Visual.
- Toggle-On "LED Flash for Alerts" and (if you want) "Flash on Silent."
If you enable "Flash on Silent," the LED flashes for alerts even when your device is silenced. If you disable this setting, the LED will only flash when your ringer switch isn't set to silent.
Don't Get Left in the Dark
There's even more sleep-related help available on your iPhone, including bedtime reminders, gentle wake-ups, and sleep tracking.
And if you're looking for a good reason to upgrade to iPhone 11, Night mode might be it. If that's not enough, though, the Deep Fusion camera might be.
Otherwise, you'll just have to make do with Dark mode and iOS 13's other new features.