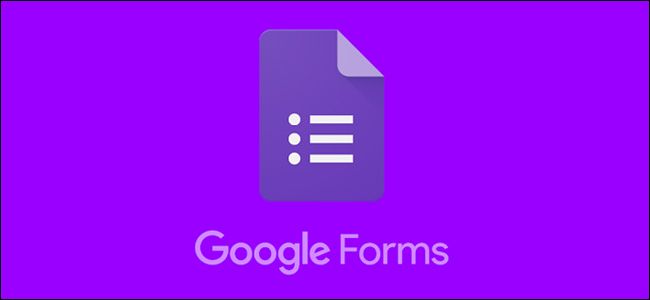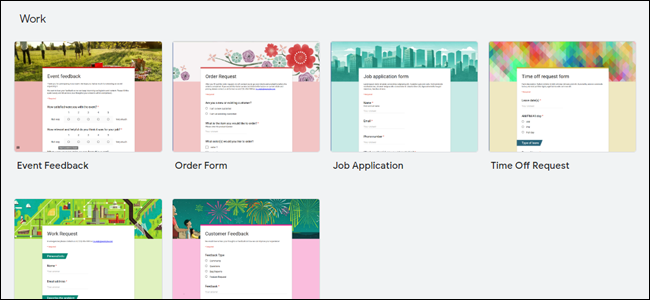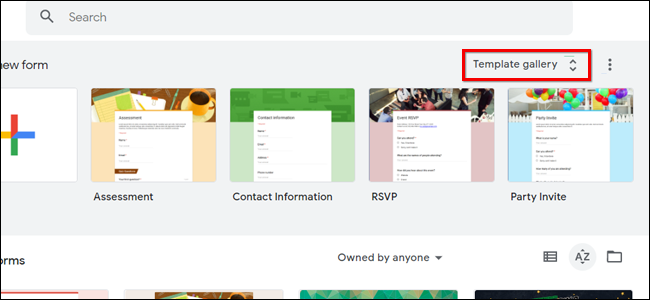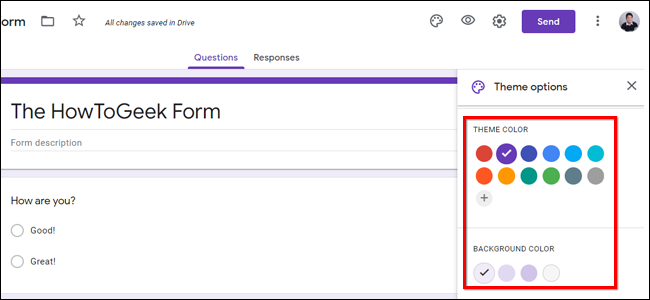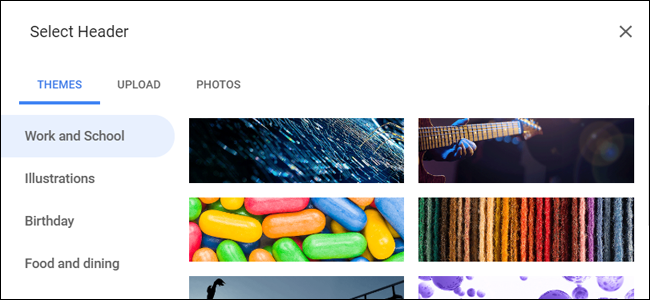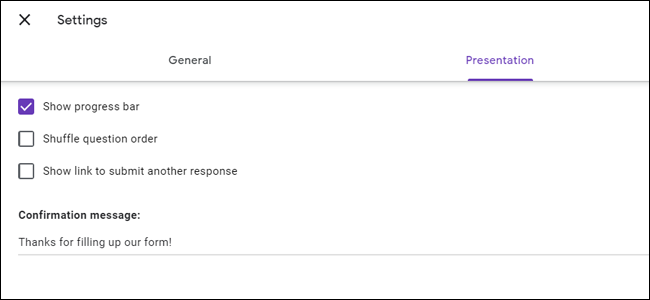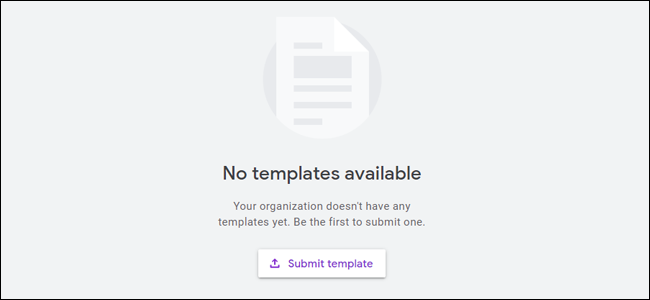Quick Links
Google Forms is the easiest way to make a fillable form online. Most Google Forms look similar, but you can make your form stand out and fit with your event, website, or company's branding.
Selecting a Template
The first way of customizing a Google Form is by selecting a template from the gallery. Google offers 17 different templates that you can use to quickly set-up the kind of form that you need. These templates are divided into several types:
- Personal: These are forms for personal use, such as invitations, person-to-person selling, contact forms, and meeting schedules.
- Work: These forms should be used for your workplace or business, like customer feedback forms and job applications for prospective hires.
- Education: These are to be used for an educational institution, such as for quizzes or class assessments.
- Blank: Use this to start an entirely new form from scratch.
These form templates have preset question types that you can modify or delete if they don't apply to your needs. They make a good jumping-off point for making your own templates, as you can customize them further and save them as a custom template.
To select a template, go to the Google Forms homepage and click "Template Gallery" at the upper- right corner. Before editing the template, make sure to change the form name at the upper right.
Customizing the Background and Theme Color
Another thing you can do is customize the background and theme color of a form. To do this, when you're in your Google Form, click the palette button at the top right of the page to bring up the "Theme Options" sidebar.
From here, you can select one of the default theme colors available, or use your own with the RGB color picker. This automatically sets the color scheme of your entire form, including accent colors and the default header color.
You can also select one of four background colors for your forms. These include a neutral grey color and light, medium, and dark versions of your theme color.
Customizing the Header Image
Another way to customize your Google Form is by changing the header image that appears at the top of every page. This is a great way to visually describe what your form is all about.
In your Google Form edit page, go to "Theme Options" again, and select "Choose Image." From here, you can select from a range of stock options Google provides, which are divided into several categories based on usages like "Birthday" and "Wedding."
You can also use your own pictures. Click Upload to add an image from your computer, or Photos to select one of the images in your Google Photos library.
Changing the Font
You can also change the font of a Google Form, albeit with only a few options available. To do this, go to Theme Options and scroll down to "Font Style."
From here, you can pick one of the following:
- Basic: Sans-Serif Roboto
- Decorative: Script Parisienne
- Formal: Serif Cormorant Garamond
- Playful: Handwritten Patrick Hand
Presentation Settings
You also can change a few things via the "Presentation Settings" menu. To access this, click Settings at the upper-right corner of the page, then go to the "Presentation" tab.
From here, you can change whether or not to have a progress bar, and set a custom confirmation message for your form. The progress bar is a way of showing a respondent how much of the form is left after they finish a question. This is especially helpful for students who are taking a quiz using Google Forms.
The custom confirmation message can contain text, links, or contact information. If this is not filled out, it will default to "Your response has been recorded."
Creating Your Own Templates
This last tip is only applicable if you're a G Suite user, meaning your Google account is linked to your organization. If you and people in your organization frequently have to create surveys with small differences between them, it can be a time-making process to remake them over and over again.
GSuite lets you create custom Google Form templates that are accessible to anyone in your organization. To do this, go to the Google Forms page while logged into your organization account. From here, click "Template Gallery" at the top-right of the page. In the gallery, go to the tab with your organization's name and click "Submit Template".
Select one of the forms in your Google Drive to become the new template. You can then give it a name and select a relevant category like "Reports" or "Trackers".
Alternatively, you can duplicate this process in a regular Google account by duplicating one of your existing forms. To do this, right-click the file within Google Drive and click "Make a Copy".