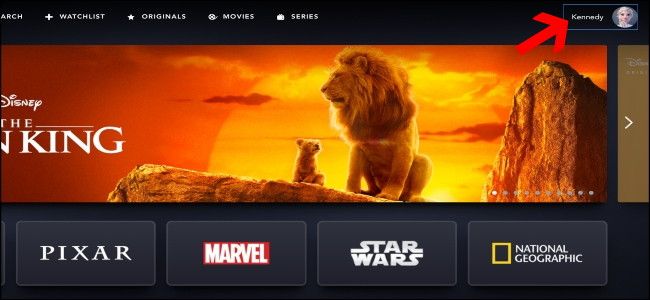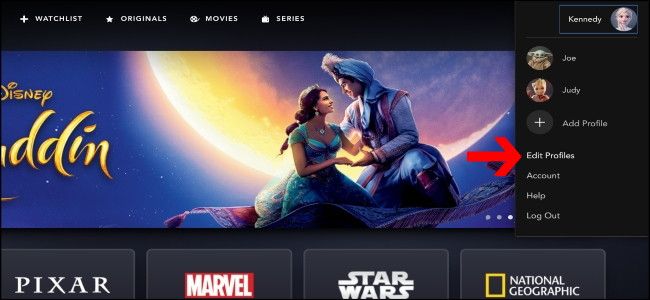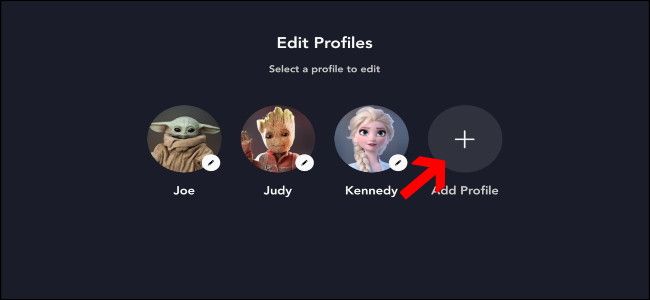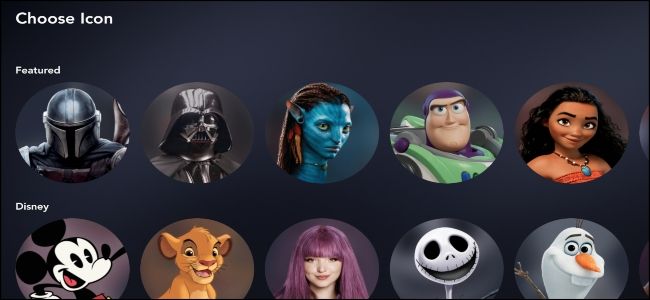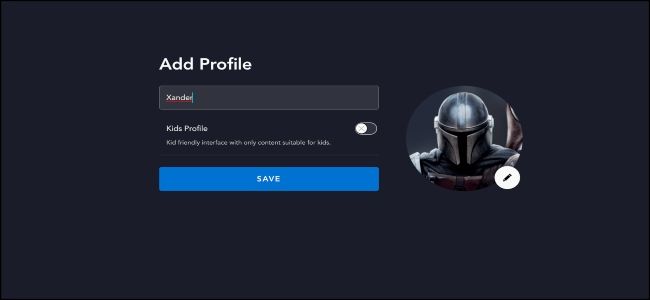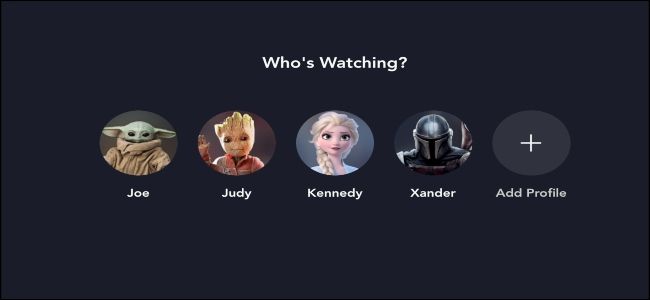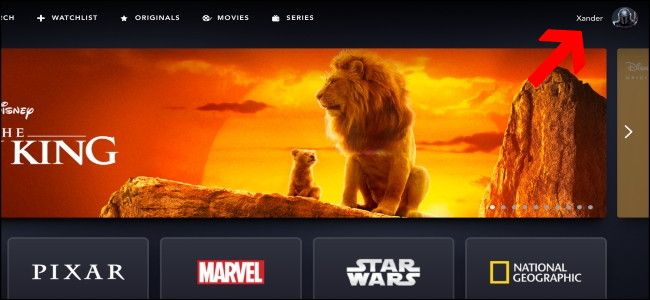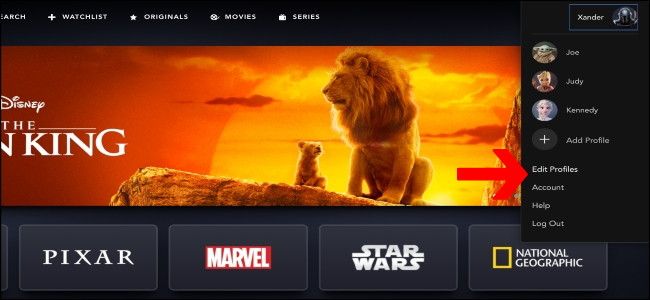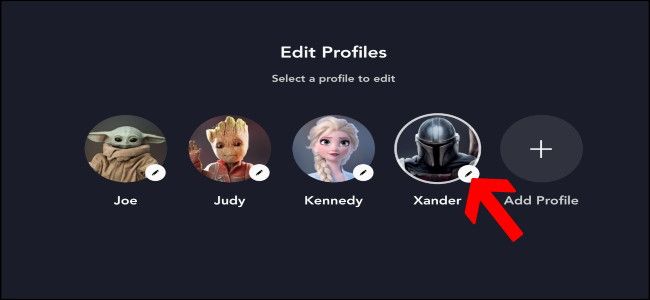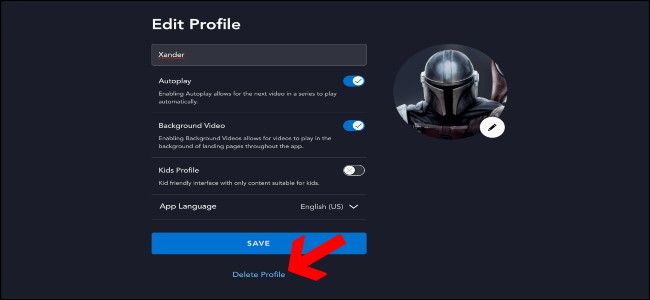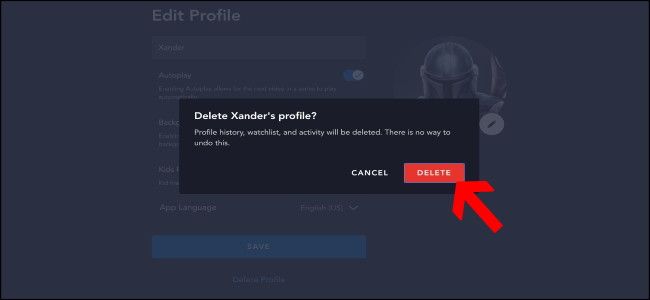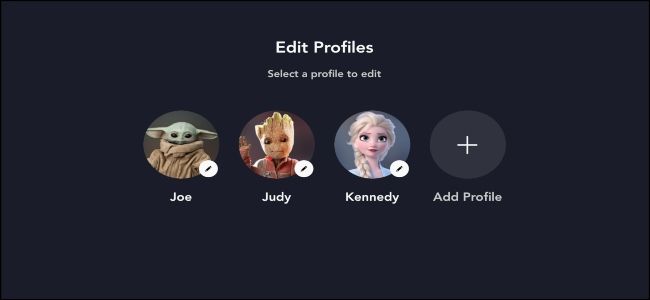Disney+ is an excellent streaming service to share with those that you love, but sometimes you may need to remove certain people from your account. Here's how to add and delete profiles from your Disney+ account.
How to Add a Disney+ Profile
After signing into your Disney+ account on your computer, Android device, iPhone, or iPad, select your profile picture. You'll find your avatar in the top-right corner of your desktop and the bottom right on your mobile device.
Next, select the "Edit Profiles" button.
Once you've gotten to the "Edit Profiles" page, tap on the "Add Profile" button to set up a new user.
The first thing you'll need to do is select a new profile picture.
Once you decide on their avatar, add the new user's profile name and then select the "Save" button. Make sure you enable the toggle next to "Kids Profile" if you want to limit the number of shows and movies the account has access to.
You'll be taken back to the "Who's Watching?" screen.
Creating a new profile allows this new user to have their own watchlist. There will be specialized recommended content as they continue to use the service, and they won't interrupt what you're watching on your profile.
How to Delete a Disney+ Profile
Removing a profile from your Disney+ account is just as easy as adding a new one. Once on the Disney+ website or mobile app, you'll need to select the profile in the upper right-hand corner on the desktop and in the bottom-right corner on the app.
Once the menu or tab opens, click or tap on the "Edit Profiles" button.
On the "Edit Profiles" screen, select the "Edit" button, represented by the pencil icon, found on top of the account you want to delete.
At the very bottom of the next page, select "Delete Profile."
There will be a confirmation box that pops up. You'll want to select "Delete" to permanently remove the profile.
This will take you back to the "Edit Profiles" screen. You can delete another profile or select "Done" in the top right-hand corner to go back to the home screen.
The profile has now been permanently deleted. You'll be able to choose from the other profiles to keep watching.
You can add up to seven different profiles to your Disney+ account so that you can share the wealth with the whole family. Remember that anyone can delete a Disney+ account as well, so only share access with people you truly trust. Each profile has customized recommendations and more meaning that every profile will be personal for each person.