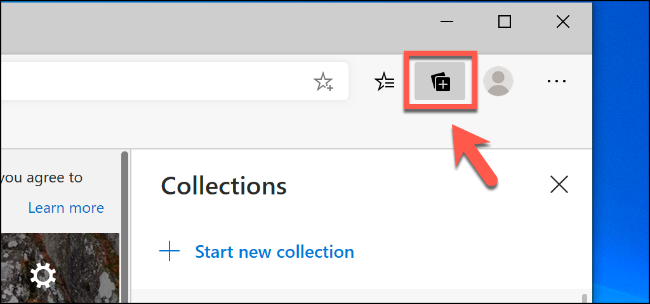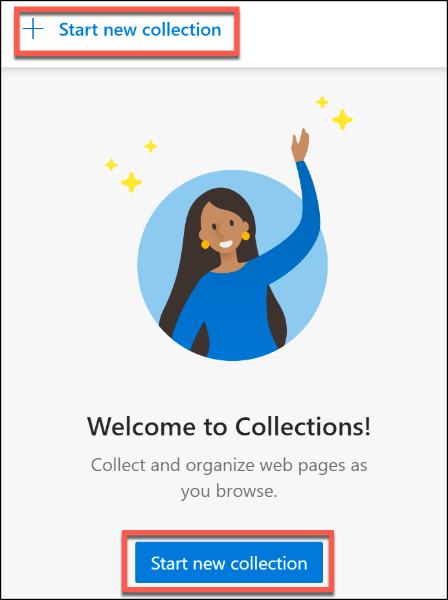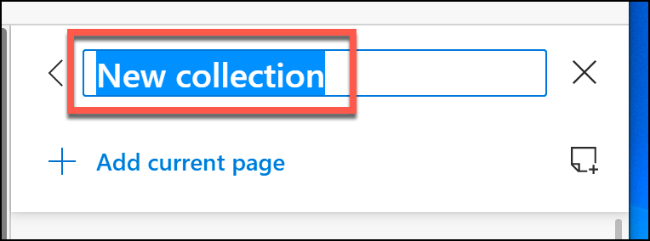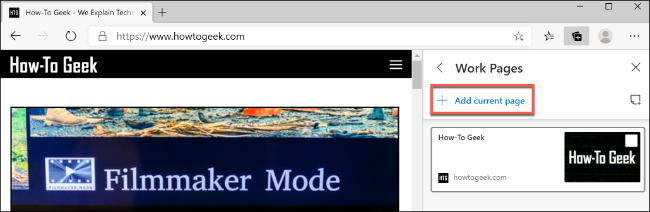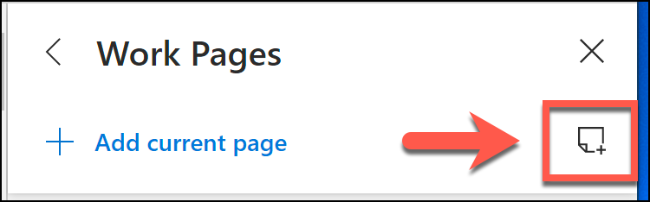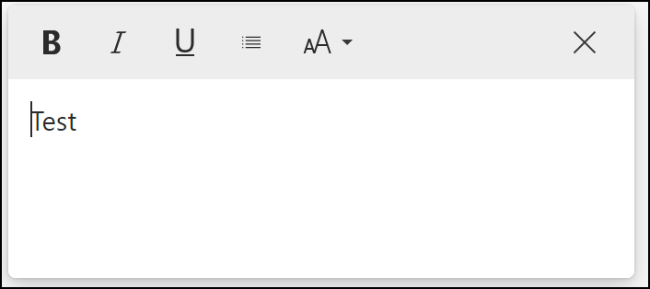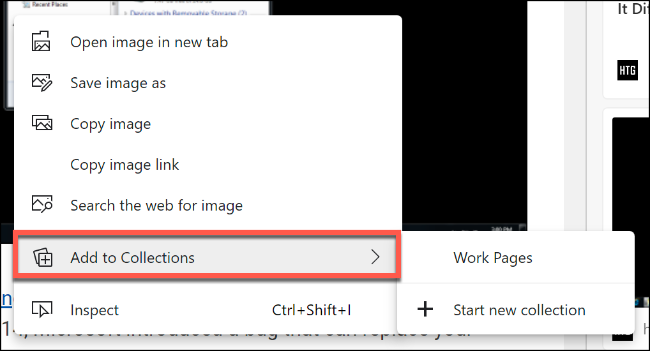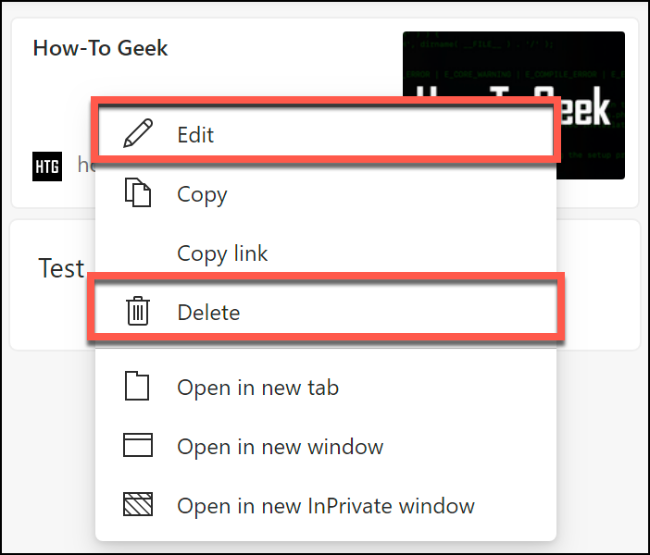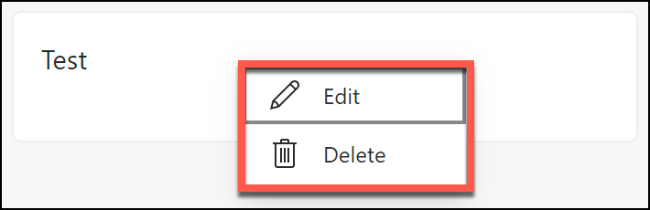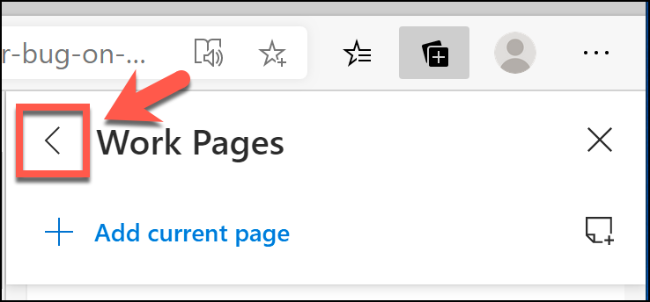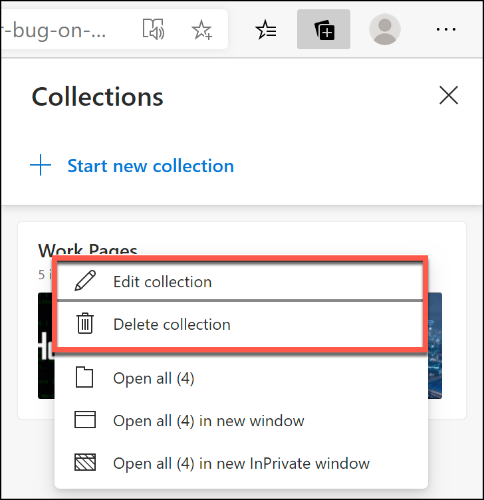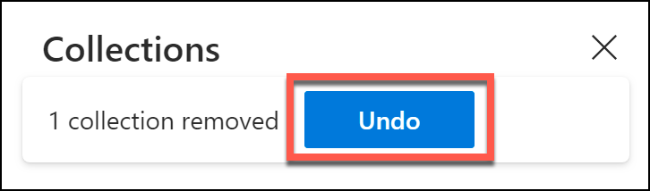Quick Links
Web research just got a little easier, thanks to the Collections feature in the new Microsoft Edge browser. This built-in feature allows you to take snippets from web pages and store them in a notebook you can access in Edge itself.
Creating New Microsoft Edge Collections
The Collections feature appears as an icon in the top-right corner of the Microsoft Edge window, between the favorites and user profile icons.
Clicking on the Collections icon will bring up its feature menu.
Click on either of the "Start New Collection" options to create a new Edge collection.
Give your new collection a name in the top entry box and then press the Enter key to confirm.
With your new Edge collection created, you can begin adding notes and web links to it.
Adding Notes and Links to an Edge Collection
To add a link to the web page you're currently on to a Microsoft Edge collection, click the "Add Current Page" option in the Collections feature menu.
To add a note, click the New Note button to the right of the "Add Current Page" link.
This will bring up a note box with formatting options. Type into this box to add a text note and then click off the note to save it.
You can also add text, images, and weblink snippets from web pages to your Edge collection.
Open a web page and right-click on an object (like an image or a weblink) or select a portion of text and then right-click. From here, select your Edge collection in the "Add to Collections" submenu.
This will add the content you've selected as a note or link in your Edge collection.
Editing or Deleting Saved Notes or Pages
To edit or delete a saved web page or note in a Microsoft Edge collection, right-click on the entry in your Collections menu to bring up the available options.
For web pages, right-click and select "Edit" to change the title for your saved page. You won't be able to change the URL, so you'll need to delete the page from your collection by clicking "Delete" instead. Re-add the page following the instructions above.
For notes, right-click a note entry and click the "Edit" button to make changes to it. You can also double-click on the entry to begin editing it instead.
To delete a note, right-click and select the "Delete" option.
Switching Between Collections
The main Collections feature menu will display a list of your current collections. By default, clicking the Collections icon in the top-right corner of your Edge browser window will show the collection you last accessed.
To switch to another collection, click the left-pointing arrow to switch back to the main Collections menu.
Click on another collection in the main Collections list to access the notes and pages saved to it.
If you want to edit the name of a collection, or otherwise delete it entirely, right-click on the entry in the main Collections menu.
From here, click "Edit Collection" to rename it or "Delete Collection" to delete the collection entirely.
If you delete an Edge collection by accident, press the "Undo" button to reverse the action.
You'll only have a short period of time in which to do this, as the option will disappear shortly afterward.