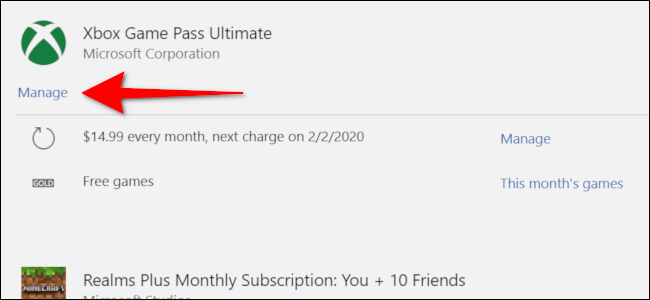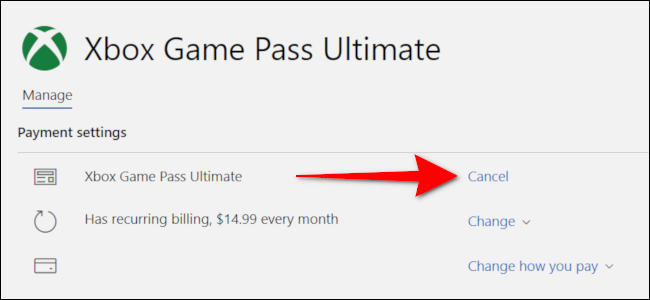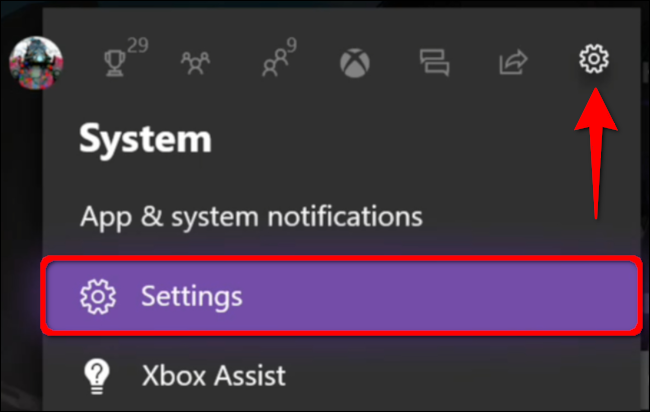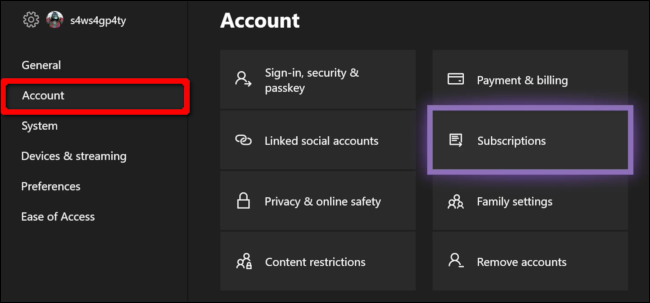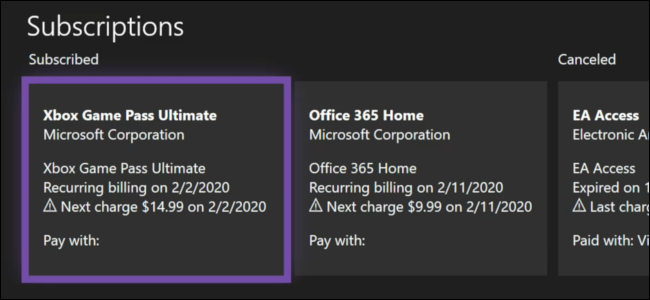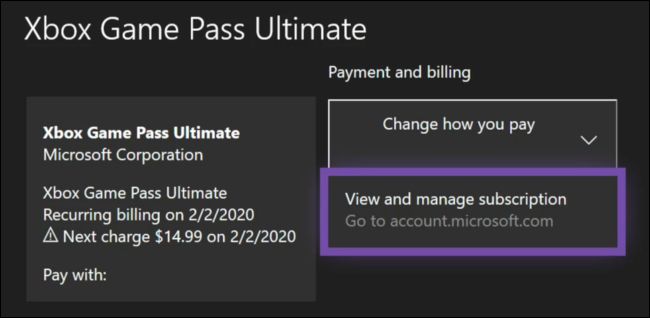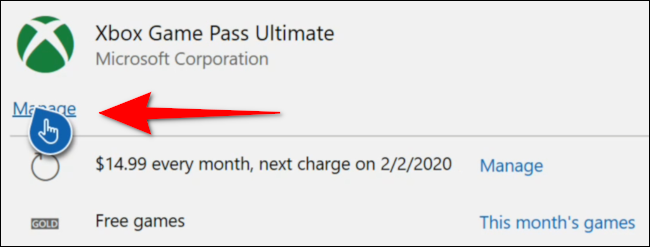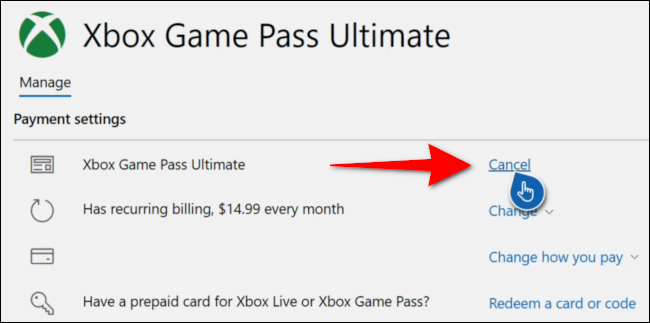Quick Links
Xbox Game Pass is a great way to play over 100 games for a monthly fee. If the library gets boring and/or you want to drop the service, this guide shows you how to cancel an Xbox Game Pass subscription.
Microsoft introduced Xbox Game Pass in June 2017. For $9.99 per month, Xbox owners had access to a rotating library of more than 100 games. The service also provides discounts on these games if you want to keep them in your digital library. Moreover, users had access to the Xbox Play Anywhere games on a Windows PC.
Two years later, Microsoft introduced a similar, stand-alone, all-you-can-eat service for Windows 10, costing $9.99 per month. The company also launched Xbox Game Pass Ultimate, which combines both along with Xbox Live Gold for $14.99 per month.
That said, this guide shows you how to cancel these subscriptions. Ultimately, it’s all done through Microsoft’s website, but you can cancel Xbox Game Pass, Xbox Game Pass Ultimate, and Xbox Live Gold on the console without accessing a PC. Cancelling Xbox Game Pass for PC requires a computer.
Cancel Your Xbox Game Pass Subscription Using a PC
First, open any browser and navigate to your Microsoft account’s Services & Subscriptions page. Log in to your account if needed.
Next, locate your Xbox Game Pass subscription and click the “Manage” link under the Xbox logo.
In our example, we’re canceling Xbox Game Pass Ultimate. Again, if you don’t have this specific plan, you’ll see Xbox Game Pass and/or Xbox Game Pass for PC on the list. You’ll see the Xbox Live Gold subscription as well.
On the following page, click the “Cancel” link.
Cancel Your Xbox Game Pass Subscription Using an Xbox
On the Xbox home screen, open the guide by using your controller to highlight your profile icon and then pressing the “A” button. Next, navigate through the menu’s tabs and select the gear icon. This loads the “System” tab.
Navigate down, highlight “Settings,” and then press the “A” button.
On the following screen, highlight “Account” and then navigate to the right to select “Subscriptions.” Press the “A” button to proceed.
Highlight your subscription and press the “A” button to continue.
Under "Payment and Billing," highlight “View and Manage Subscription” and then press the “A” button.
Microsoft Edge loads your account on Microsoft.com. Use your controller to find the subscription you want to cancel. Highlight the “Manage” link under the Xbox logo and then press the “A” button on your controller.
Use the controller to move the onscreen cursor and highlight “Cancel.” Press the “A” button to finish.