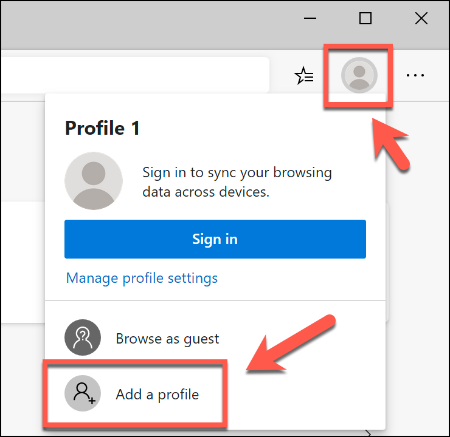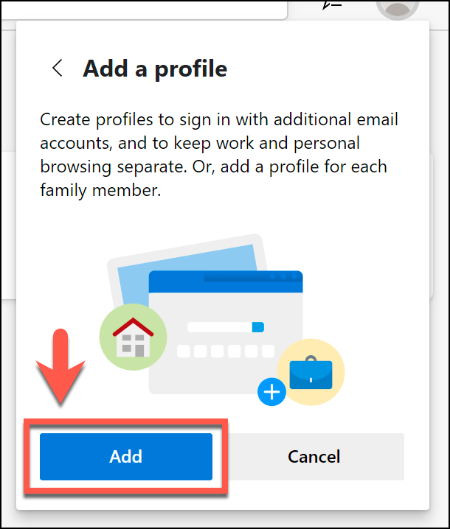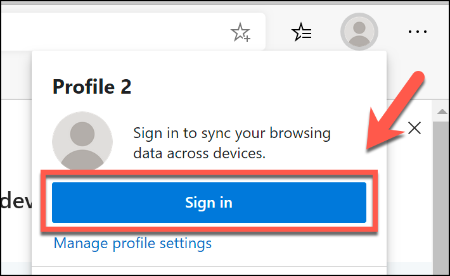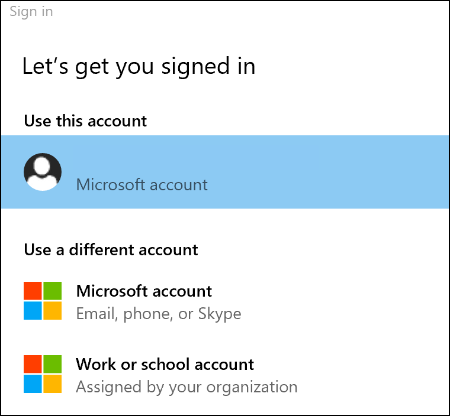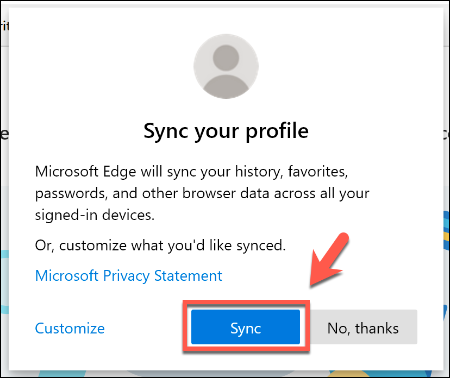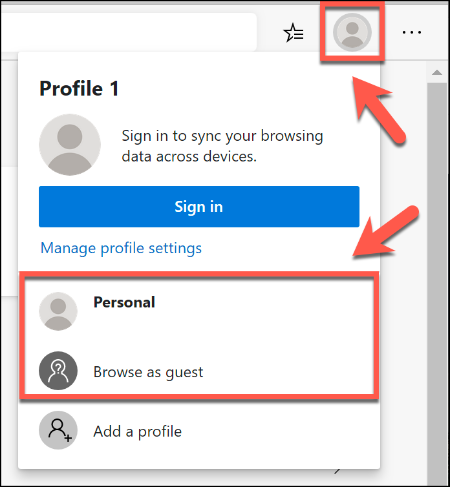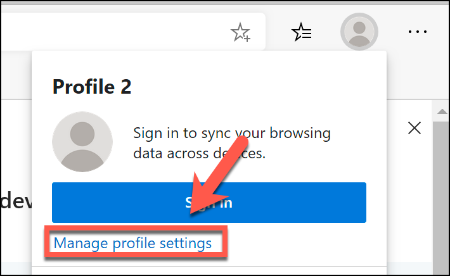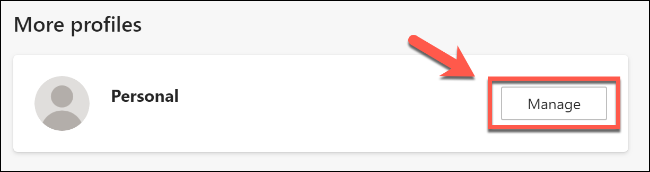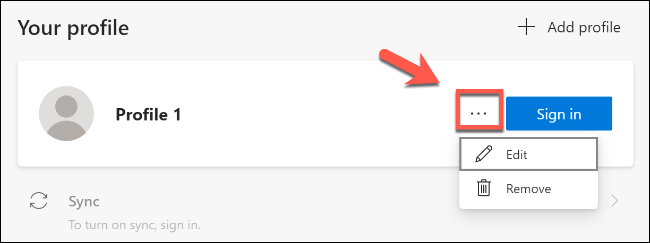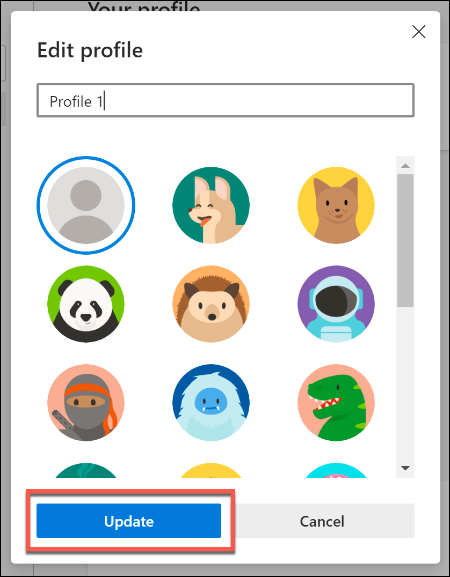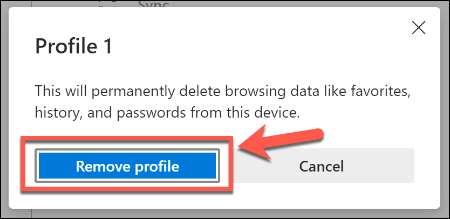Quick Links
Using a web browser means building up a profile with your own settings and bookmarks. You can create multiple user profiles in the new Microsoft Edge browser, letting you share it with other users or separate work and play.
Thanks to the new Chromium engine, using a new user profile in Microsoft Edge is as simple as using user profiles in other browsers like Google Chrome. To start, you'll need to install the new Microsoft Edge.
Creating Multiple User Profiles in Microsoft Edge
When you install the new Edge browser, your user profile will default to a standard profile called "Profile 1" with no personalization. Signing in to your Microsoft account will link this profile to your account, allowing you to share bookmarks and settings across devices.
If you want to add a second profile to Microsoft Edge, click the user profile icon in the top-right corner of the Edge browser. This icon is placed between the Favorites icon and the hamburger menu icon.
When pressed, click the "Add a Profile" button.
In the "Add a Profile" menu that appears, click the "Add" button.
This will create a second, blank user profile named "Profile 2" in Microsoft Edge. A new Edge browser window will open automatically using this new profile.
You can then sign in to a Microsoft account to personalize it, or you can maintain it as a local profile. If you want to sign in to your Microsoft account, select the user profile icon in the top-right corner and then click "Sign In" to begin the process.
If you're on Windows 10, you can select the same Microsoft account as your Windows 10 user account. Otherwise, you'll need to click "Microsoft Account" or "Work or School Account" to sign in.
Press the "Continue" button to proceed. Edge will ask whether you want to sync your new profile to allow you to use the same extensions and settings, as well as share browser history and bookmarks, across multiple devices.
Click "Sync" to allow this or "No, Thanks" to refuse permission.
You can begin using your new user profile at this point, adding bookmarks and installing new Edge extensions.
When you sign in to Microsoft Edge on other devices, your profile settings and extensions should sync across.
Switching Between User Profiles in Microsoft Edge
It can sometimes be beneficial to switch between user profiles, especially if you're using them for different purposes like work and play. Thankfully, it's simple to switch between different user profiles in Microsoft Edge.
In the Edge browser window, select the user profile icon in the top-right corner, located between the Favorites and hamburger settings menu icons. This will bring up a list of your existing user profiles.
Click another user profile to switch to it, which will open a new browser window in the process.
You can also click "Browse As Guest" to switch to a temporary guest profile. This would be, as the name suggests, a good option for guest users.
Once you close a guest profile window, any settings or browser history will be erased.
Managing Microsoft Edge User Profiles
If you want to edit or delete your user profiles in Microsoft Edge, click the user profile icon in the top-right corner and then select the "Manage Profile Settings" option.
This will bring up the settings for your user profile. Click the "Manage" button under "More Profiles" to switch to another profile.
To rename or delete a user profile, click the horizontal settings button next to the "Sign Out" option (or next to "Sign In" if you're using a local profile rather than a Microsoft account profile).
Click "Edit" to rename your profile and assign a new profile icon to it from the pre-selected list, clicking "Update" to save your settings.
Click "Remove" to permanently delete your profile instead. Confirm the action by clicking the "Remove Profile" button.
This will remove the profile from Microsoft Edge. If you're using a Microsoft account, your settings will remain synced to that account and can be used elsewhere.
If you delete a local user profile, you won't be able to recover your settings or bookmarks.