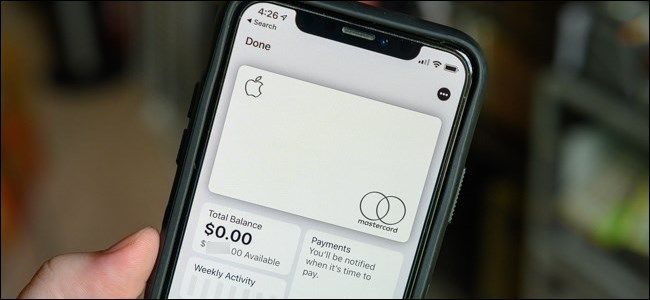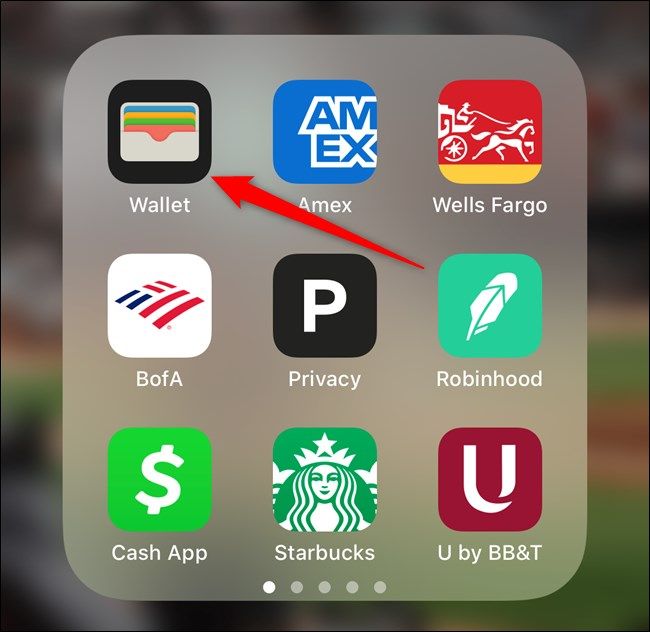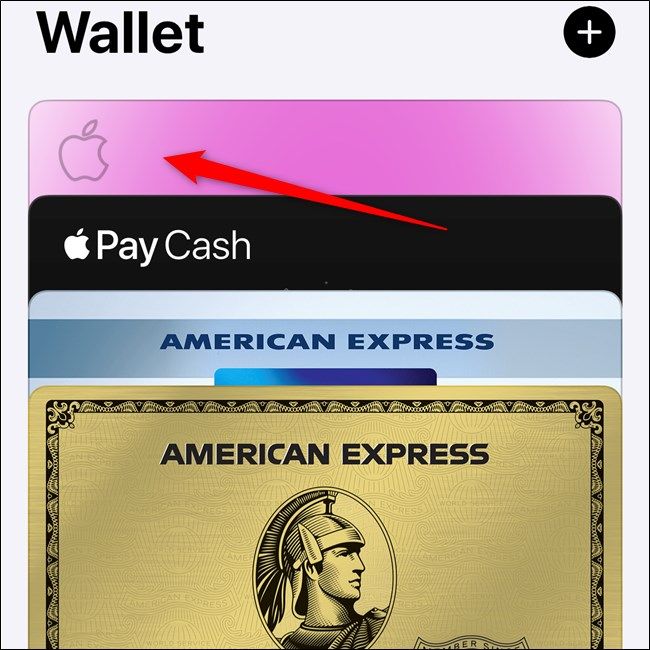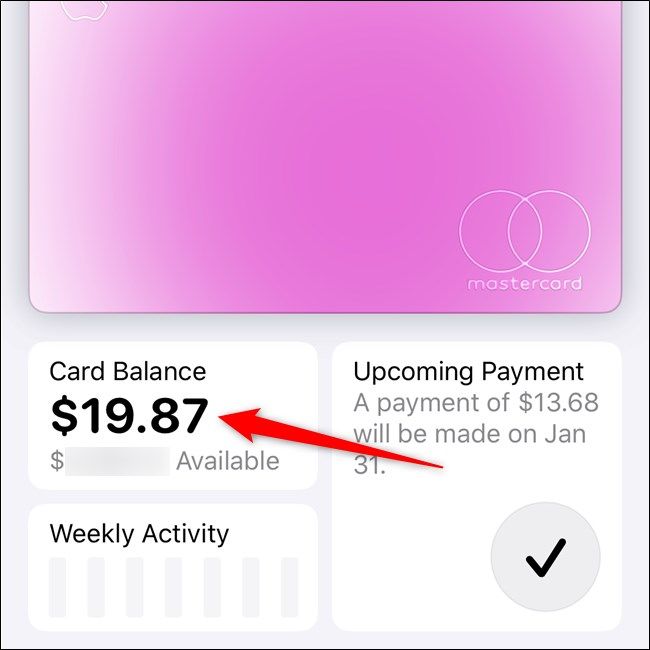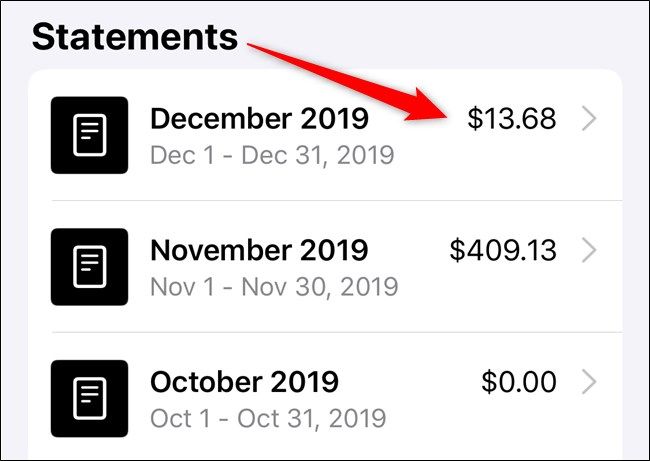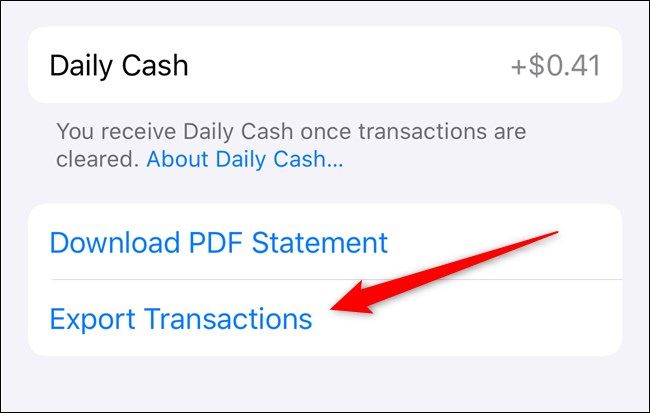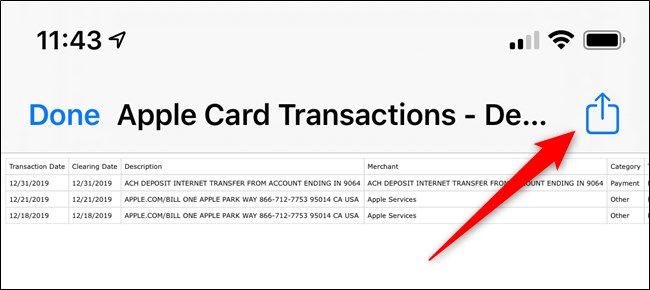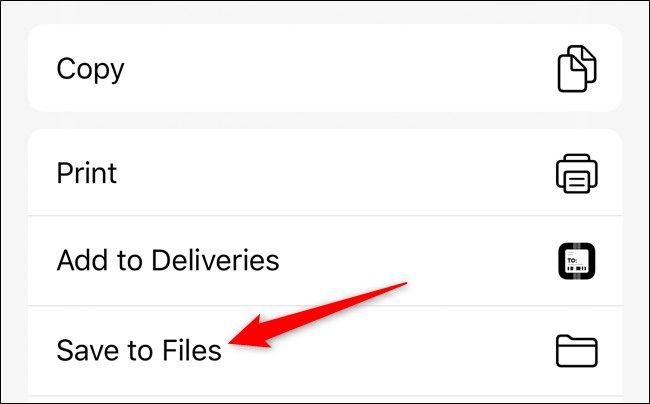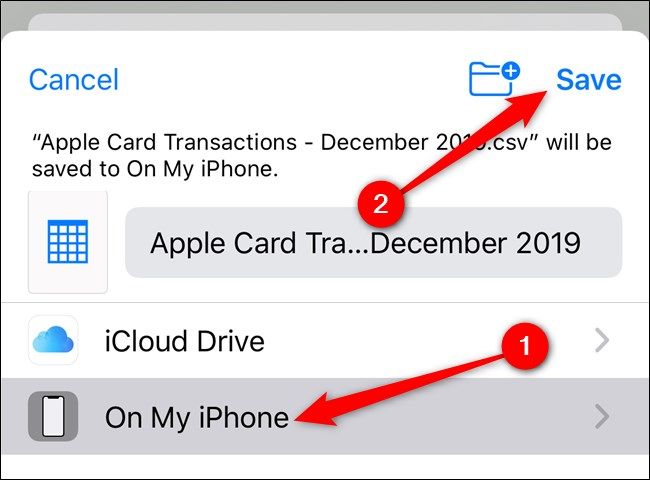Unlike traditional banks and credit card companies, everything about the Apple Card lives on your iPhone. This means that you'll need to go through the Wallet app to export your monthly financial statements and transactions to your favorite spreadsheet, budgeting, or expense reporting app.
It's important to note that you can't export multiple or partial statements from the Wallet app. You'll need to manually go in and export each CSV file and import the data into any type of financial application or spreadsheet that you might use.
Start by opening the Wallet app on your iPhone. Use Apple's built-in Spotlight Search if you can't locate the app on your smartphone's homescreen.
Next, tap on your Apple Card from the list of credit and/or debit cards added to the Wallet app.
Select the "Card Balance" tile that shows your current balance and the amount of credit you have available.
Scroll down to the bottom of the page and choose one of the monthly statements.
Now, tap on the "Export Transactions" button. Your iPhone will take a couple of seconds to generate and preview a CSV file.
Select the Share icon that resembles a box with an arrow pointing up out of it, located in the top-right corner of the window.
Your iPhone's Share Sheet will pop up. Tap on the "Save to Files" button.
Choose a location on your device or iCloud Drive that you want to store the document. You can rename the file at this point if you want to make it easier to find later. Select the "Save" button to finalize your decision.
You can now open the CSV file in your preferred spreadsheet, budgeting, or expense reporting app using the Files app.