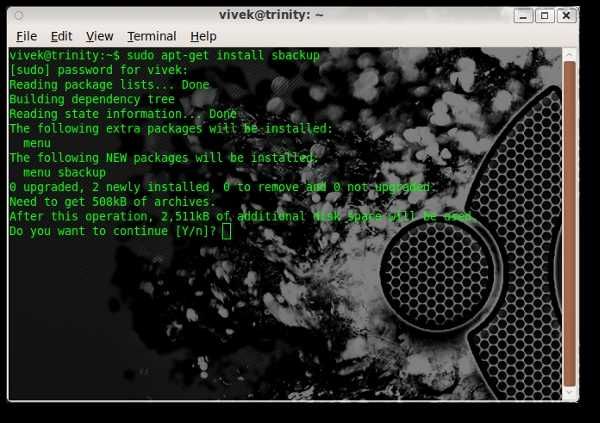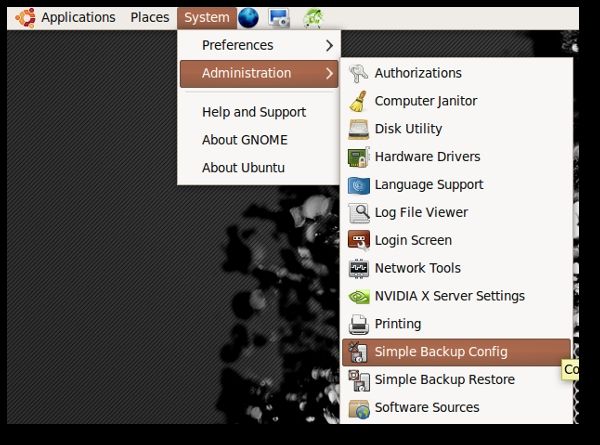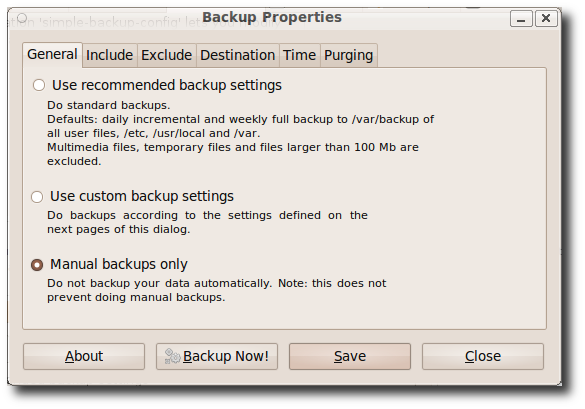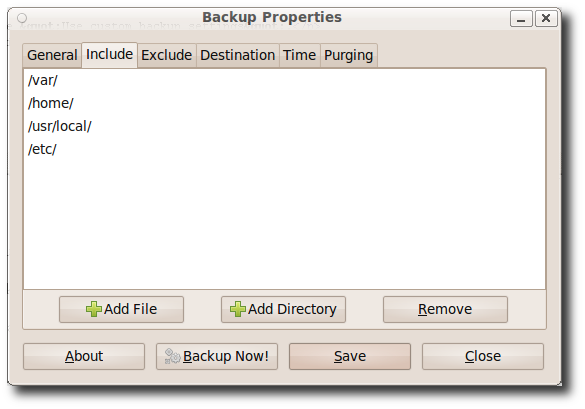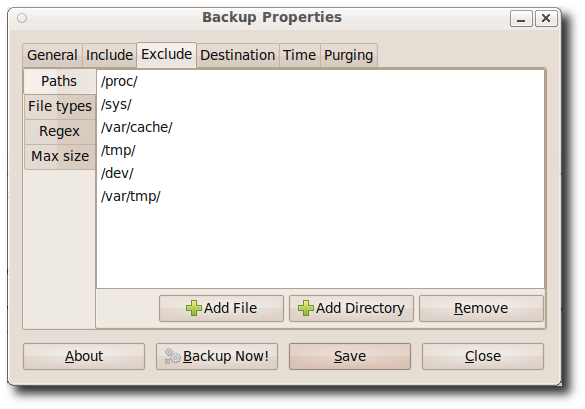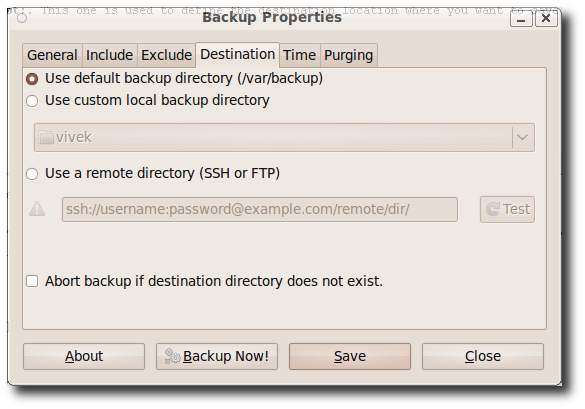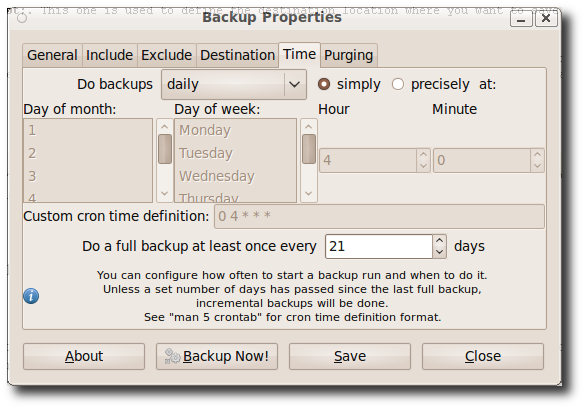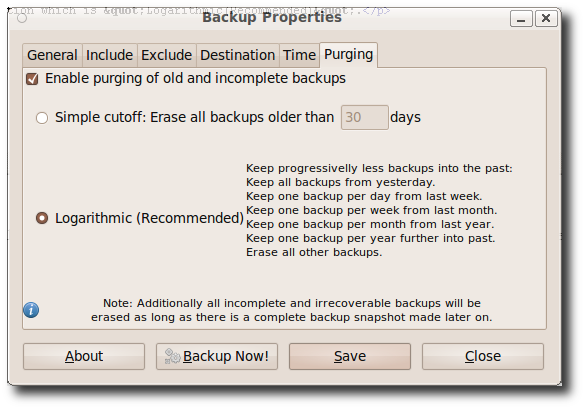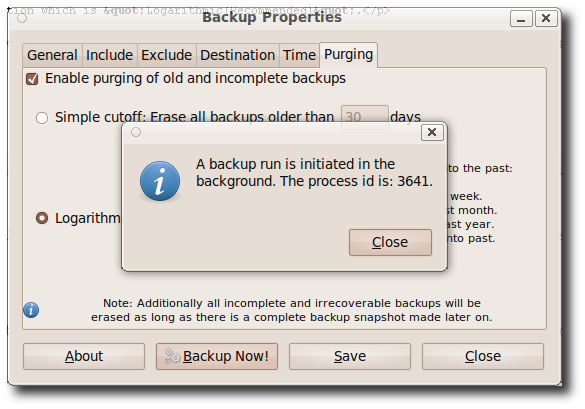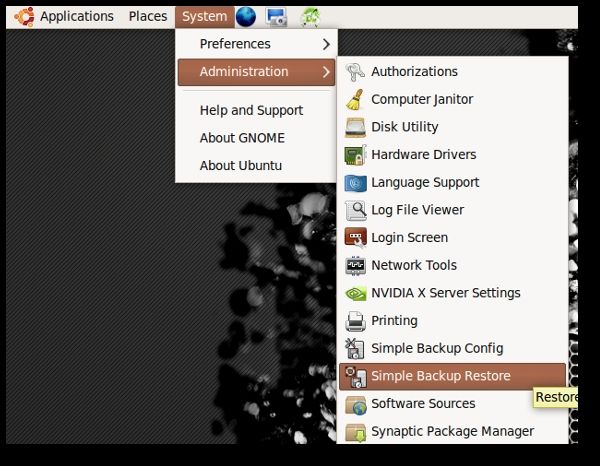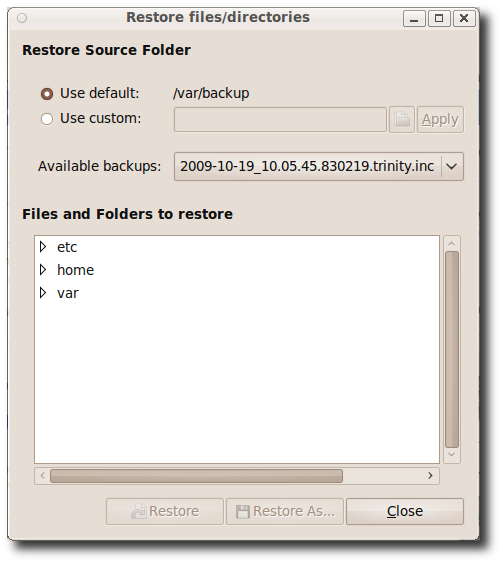Your computer's data is very critical and losing it can can occur due to variety of reasons. A complete (or even partial) backup of your system is always a good idea. SBackup is a tool that'll help you backup and restore data on your Ubuntu machine with utmost ease. SB Backup SBackup is a simple backup solution for the Ubuntu desktop. It allows you to backup selected files and directories, define the file size limit, use regular expressions to exclude files and folders, and much more. These backups can then be saved locally, on removal media or even on remote directory. Let's see how to install and configure SBackup for creating a backup and restore solution for an Ubuntu machine. Install SBackup Type the following command to install SBackup on your Ubuntu machine:
sudo apt-get install sbackup
Backing up using SBackup Once installed SBackup will be available under System \ Administration \ Simple Backup Config.
SBackup window will look like the one below:
As you can see on the first tab "General", there are 3 options for making backup. Depending on your need you can choose the one that you want to use. It can be used in 3 modes. 1. Use recommended backup settings Has all the default settings. All you have to do is click "Backup now" button to backup the default files and folders. 2. Use custom backup settings This one is for custom backups where the user can define what she/he wants to backup on a regular basis. This setting can be configured for automatic backups 3. Manual backups only This option should be used if you do not want to have regular automatic backups. You can backup manually whenever you think you need backups. However, for the sake of this demo let's use "Use custom backup settings". The next tab is "include" which let's you define the folders and files you want to include while creating a backup. You can click add a file or folder by clicking the respective buttons.
The third tab is "exclude". Here you can define, path, filetypes, regex and maximum size for exclusion criteria. For example you have added a directory included for backup, but you don't want to backup files larger than 50 MB, you can use the exclude tab to define it.
The fourth tab is "Destination". This one is used to define the destination location where you want to save the backup file.
As you can see there are 3 options for setting up destination backup location. The first one is the default location /var/backup/. The second option can be used to define the custom backup destination. The third option is used when you want the backup destination on a remote location. The fifth tab is to set up schedule of backup. This one is pretty self explanatory.
The last tab "purging" is about how the old backup files will be handled. You can choose from one of the 2 options. In my case I am leaving it as the default selection which is Logarithmic (Recommended).
We are done with configuring all the settings. All that is left is to click the "Save" button for the backup settings to be effective. However, you can also click "Backup Now !" button to make an instant backup.
Restoring from a backup In order to restore from an existing backup go to System \ Administration \ System Backup Restore.
Select from the available backups, the one that you want to restore.
If you are looking for a quality backup app for your Linux desktop, SBackup is a great choice. Links http://sourceforge.net/projects/sbackup/