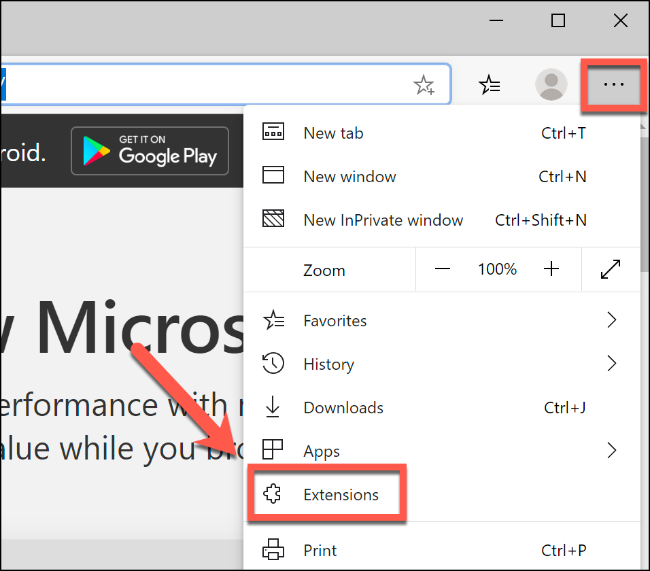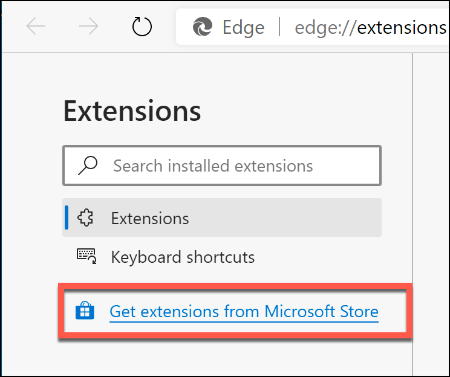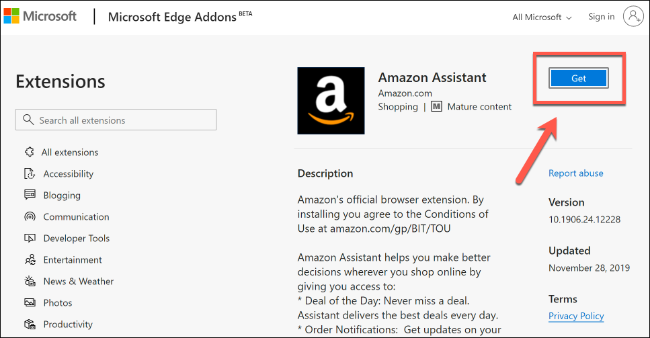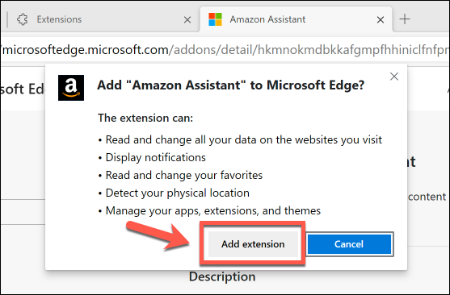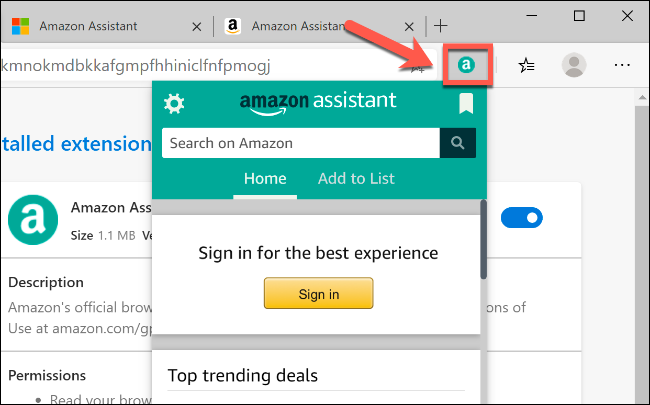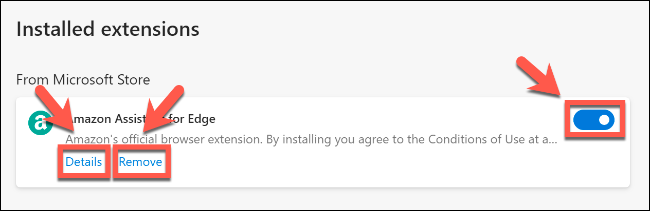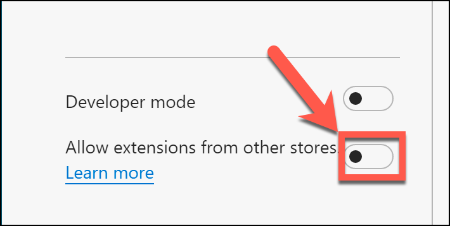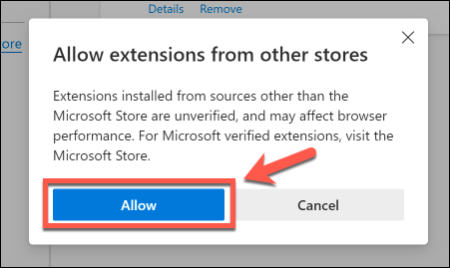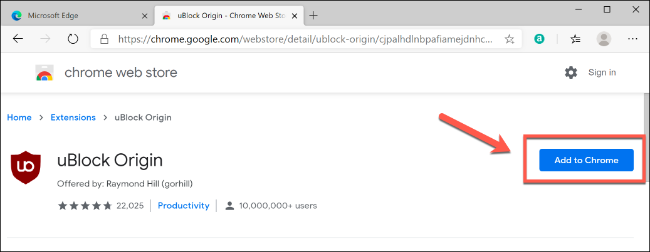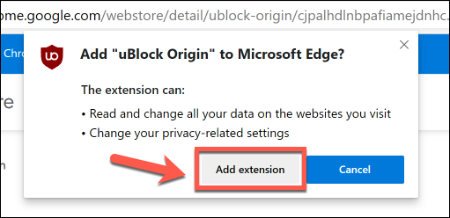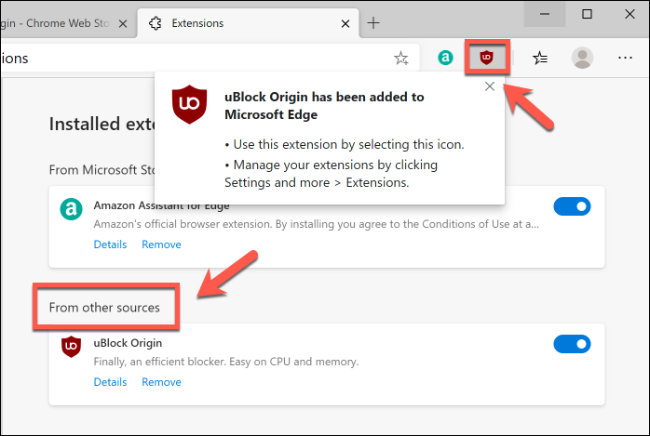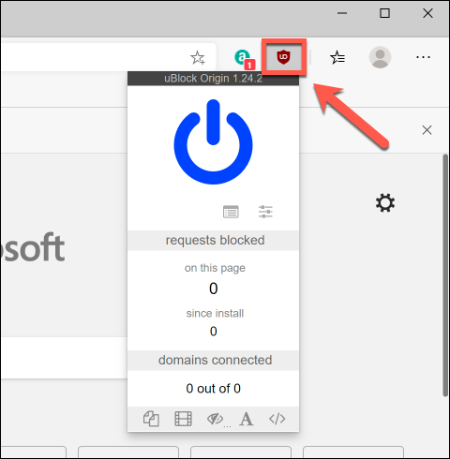Quick Links
The new Microsoft Edge browser, based on the Chromium project used by Google Chrome, brings a better browsing experience to Windows 10 PCs. One unique feature is the ability to use extensions from both Microsoft and Chrome Web Store. Here's how to install and use them.
You'll need to download the new Microsoft Edge browser and install it before you begin.
Installing and Using Microsoft Extensions in Microsoft Edge
Like Chrome, Microsoft Edge comes with the ability to install browser add-ons, called extensions, that add new and enhanced features.
You can see what extensions are currently installed in Edge by clicking the three-horizontal dot menu icon located in the top-right corner and then selecting the "Extensions" button to enter the extensions menu.
Edge, by default, won't come with any extensions pre-installed. To install your own, click the "Get extensions from Microsoft Store" link in the left-hand menu.
This will load the Microsoft Store for Edge, with extensions separated by category, each with a defined purpose. For instance, "Shopping" lists several extensions to help you shop on different websites.
Click on an extension you like and then select the "Get" button to begin installing it.
Edge will display a confirmation pop-up, alerting you to the permissions the extension will have access to, should you agree to install it. These include reading your website history or displaying notifications, for instance.
If you want to proceed with the installation, click the "Add Extension" button.
Once the extension has been installed, Edge will display a notification to confirm and highlight the icon for your extension. The extension icon will appear next to your address bar, as well as appear as an entry on the "Extensions" settings page.
If an icon appears for your extension next to the address bar, you can click it to interact with the extension further.
You can see more information about your extension by clicking the "Details" button for your extension on the "Extensions" page. You can disable (or enable) the extension by clicking the blue slider or selecting the "Remove" button if you wish to remove the extension from Edge entirely.
Installing and Using Chrome Extensions in Microsoft Edge
Microsoft's decision to throw out of the Edge browser engine and switch to using Chromium as its base means it's now possible to use and install Google Chrome extensions in Edge itself.
Rather than isolate Edge from the Chrome ecosystem entirely, Microsoft made the entirely sensible decision to allow Chrome extensions to be installed in the Edge browser. To do this, you'll need to change a setting in Edge to allow the installation of Chrome extensions.
Click the three-horizontal dot menu icon in the top-right corner of Edge's browsing window and then select the "Extensions" option to access the extensions settings menu.
From there, click to enable the "Allow extensions from other stores" slider in the left-hand corner.
Select "Allow" to accept the warning about unverified apps.
You can now head to the Chrome Web Store to install new extensions. When you find an extension you like, click "Add to Chrome" to begin installing it.
Select the "Add Extension" button to accept the Edge warning pop-up and allow the installation.
The Google Chrome extension will be installed, appearing as an icon next to your address bar or as an entry on the "Extensions" page. Google Chrome extensions will be listed under the "From other sources" category.
As with extensions that you install from the Microsoft Edge store, you can click the blue slider next to the entry for a Google Chrome extension to quickly enable or disable it, click "Details" to view more information about the extension, or click the "Remove" button to remove it from Edge entirely.
You can also interact with a Chrome extension and take advantage of its features by pressing the icon for it that appears next to the address bar in Edge.
A word of warning, however. Chrome extensions have been designed for Chrome, rather than Edge. While both pieces of software now share the same browser engine, some differences could break an extension or cause unusual behavior to occur.
If you discover an extension from the Chrome Web Store that doesn't work, remove it and try another. You can also try to find a similar extension from the Microsoft Store.