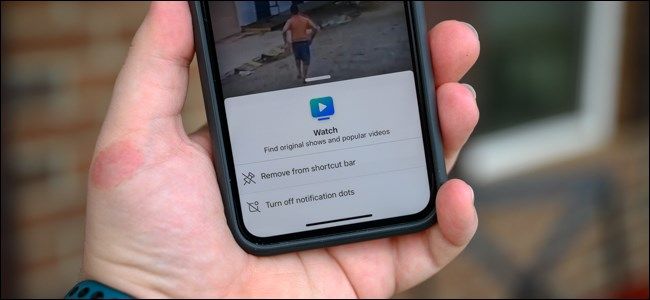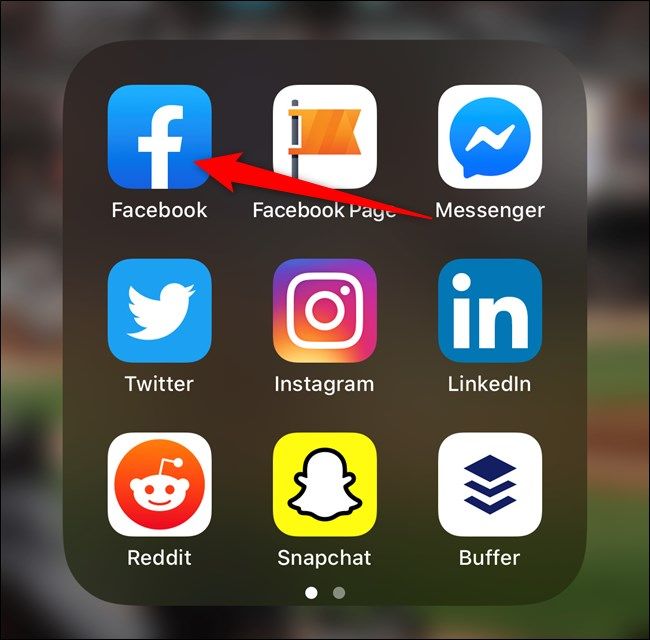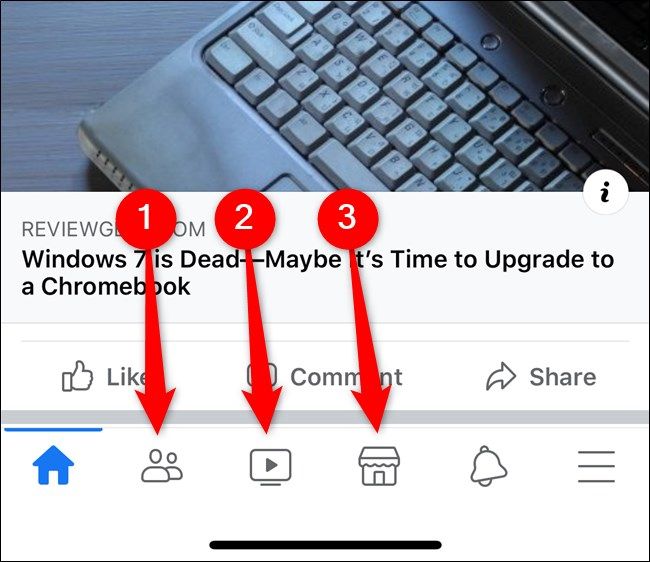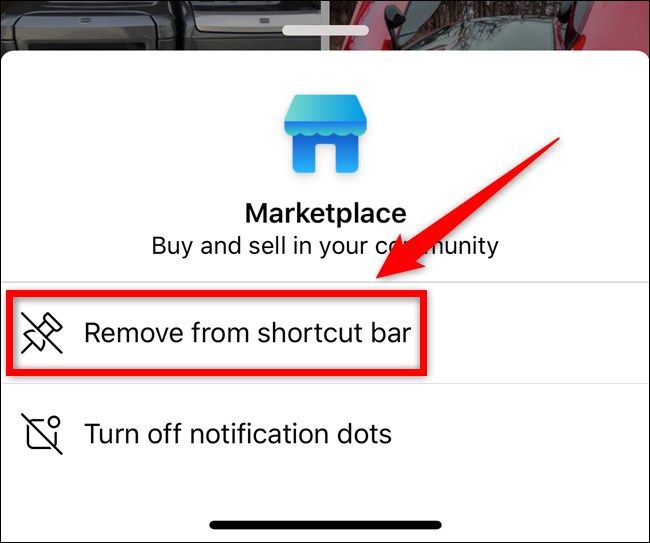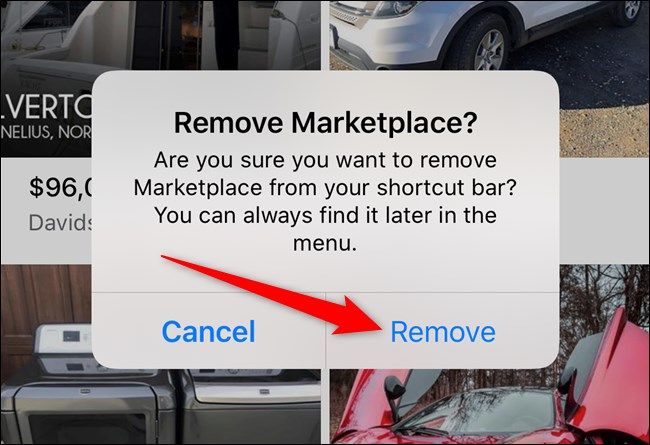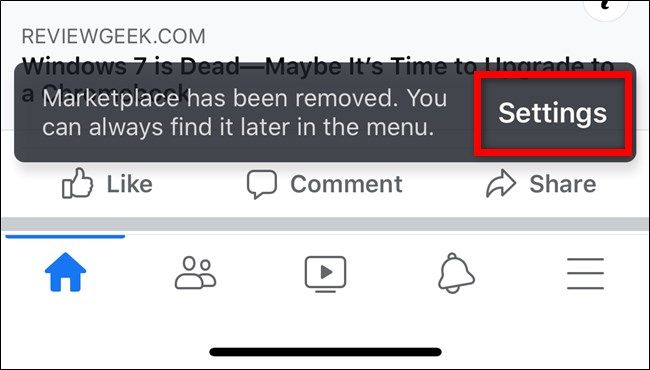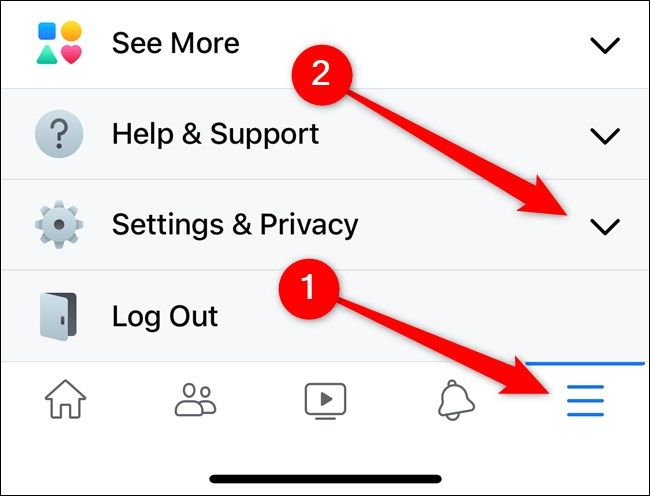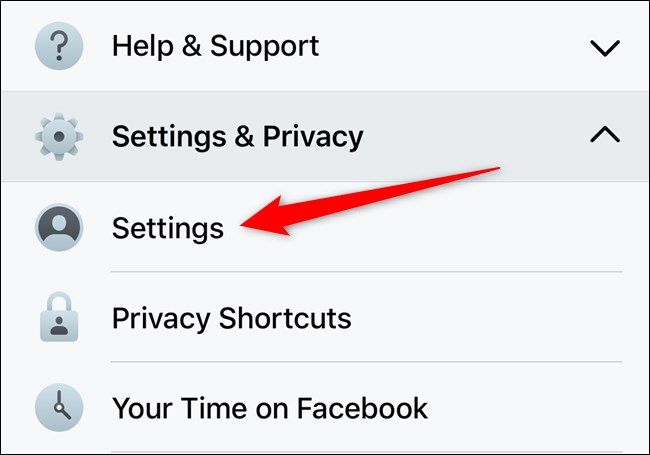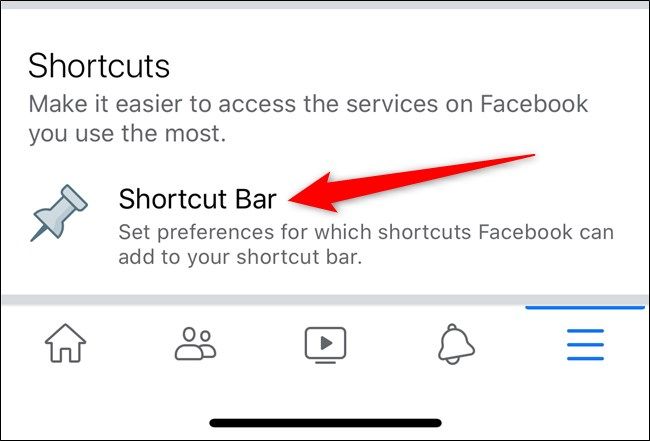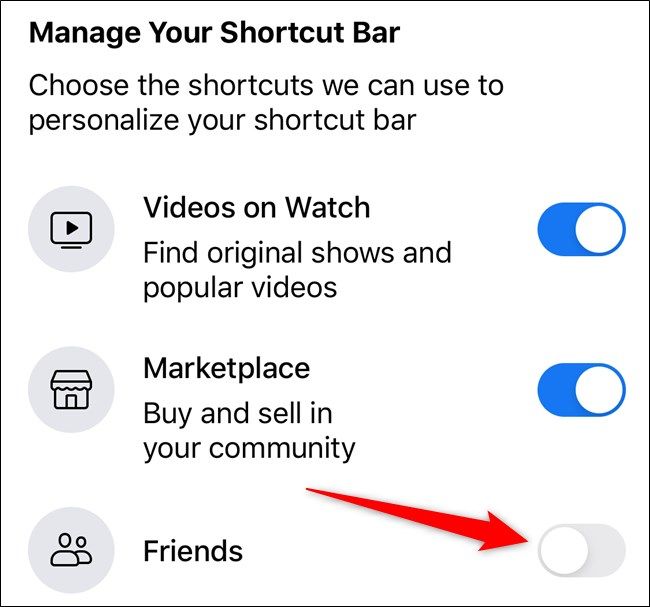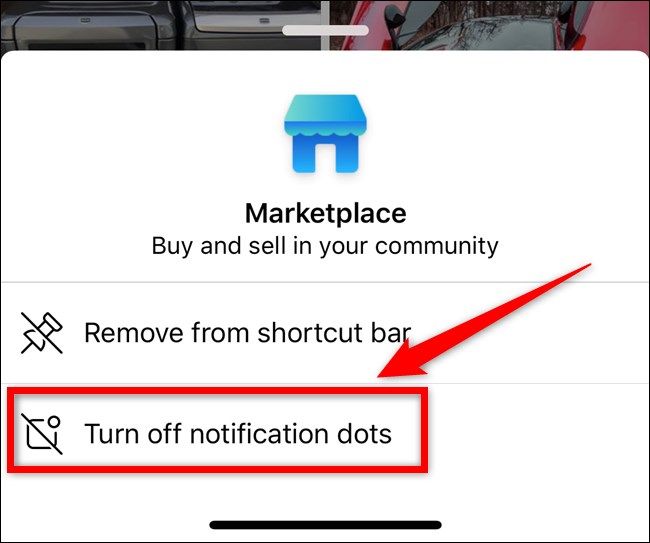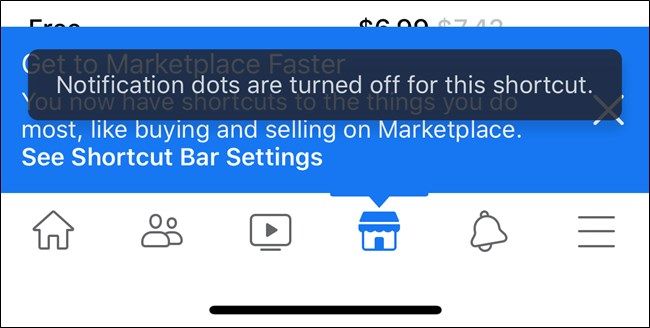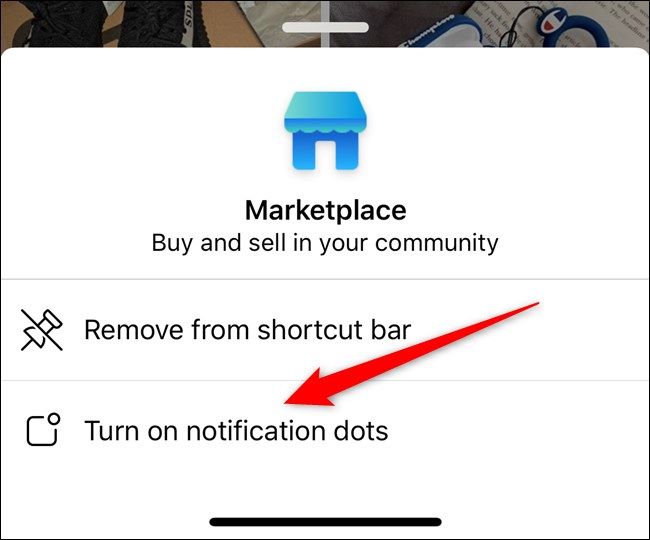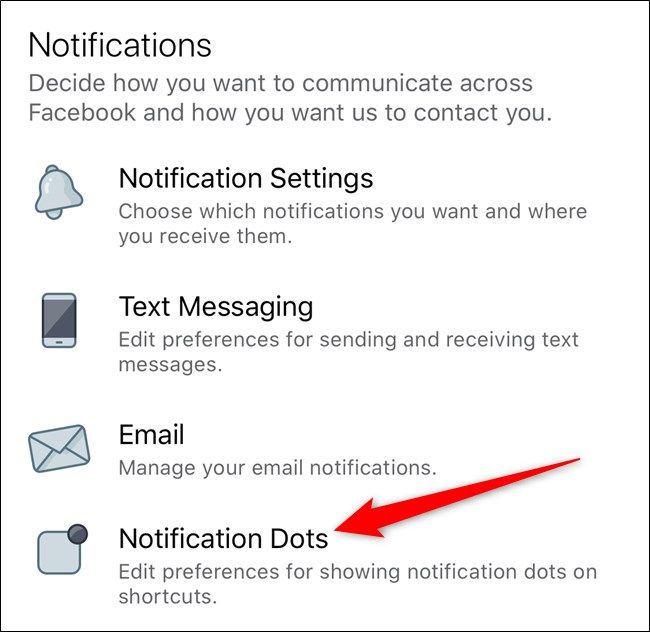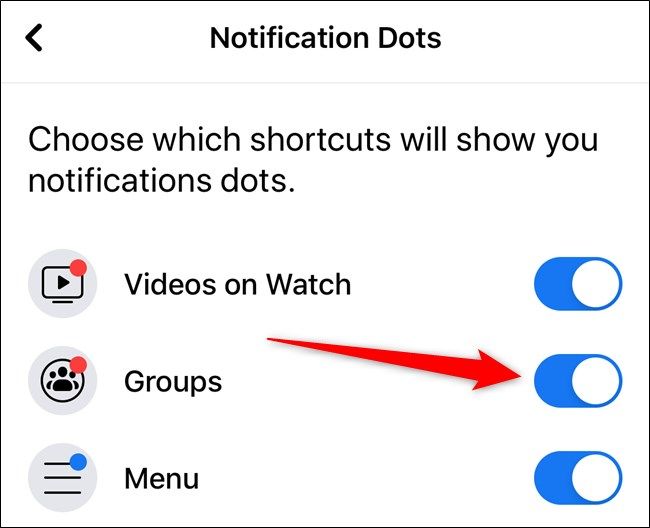Quick Links
The Facebook app on iPhone, iPad, and Android is starting to get a bit cluttered. Fortunately, you can remove notification dots and tab icons (Friend Requests, Watch, and Marketplace) from the shortcut bar. Here's how.
We'll be demonstrating the below instructions using screenshots of Facebook's app on an iPhone. The process is identical on iPad, but the shortcuts bar is located at the top of the app on Android.
Remove Tabs by Long-Pressing
The easiest way to remove a tab from the Shortcuts Bar is by long-pressing on one of the icons. Start by opening the Facebook app on your phone or tablet. Apple's built-in Spotlight Search is the easiest way to locate the app on iPhone or iPad. Swipe open the app drawer on your Android device to find the Facebook app.
Next, decide which icon(s) you want to remove from your Shortcuts Bar. iPhone and iPad owners will see the bar at the bottom of the interface, while Android users will see it at the top. From left to right, you can select Friend Requests, Watch, and Marketplace.
Once you've decided which tab to remove, long-press on the icon. A pop-up menu will appear.
Select the "Remove From Shortcut Bar" option.
A message dialog will appear in the middle of the screen. You will need to confirm the action by tapping the "Remove" button.
A final dialog box will appear at the bottom of your screen, informing you of the change. You can select the "Settings" button if you want to revert the icon's removal quickly.
You can reverse this change later on by following the instructions in the next section.
Remove or Add Tabs From the Settings Menu
The second way to remove (or add) tabs from the Shortcuts Bar is through the app's Settings menu. As before, start by opening the Facebook app on your iPhone, iPad, or Android device.
From there, tap on the hamburger menu icon in the bottom-right corner (iPhone and iPad) or in the top-right corner (Android). After, select the downward-facing arrow that corresponds with "Settings & Privacy."
Tap the "Settings" option that appears in the slide-out menu.
Scroll down and tap on the "Shortcut Bar" button in the "Shortcuts" section. Use the search option at the top of the menu if you can't find it.
Toggle any of the tab options to remove them from the Shortcut Bar.
If you ever want to re-add any of the tabs, follow these steps and toggle the item back on.
Disable or Enable Notification Dots From the Shortcut Bar
If you're okay with the number of tabs shown on the Shortcut Bar but don't like having notification dots appear on each icon, you can disable them.
Begin by opening the Facebook app on your iPhone, iPad, or Android.
Next, select which tab you'd like to remove notification dots from. Left to right, you can choose from Friend Requests, Watch, and Marketplace.
Once you've made a decision, long-press on the icon until a pop-up menu appears.
Tap on the "Turn Off Notification Dots" button
Unlike when you disable one of the tabs, notification dots will be turned off immediately without a confirmation window. You should see a small text dialog on your screen, letting you know that your change was made successfully.
If you ever want to re-enable notification dots, hold down on the tab icon again and then select "Turn On Notification Dots."
Remove or Add Notification Dots From the Settings Menu
The second way to remove (or add) notification dots from the Shortcuts Bar is from the app's Settings menu. As before, start by opening the Facebook app on your iPhone, iPad, or Android device.
From there, tap on the hamburger menu icon in the bottom-right corner (iPhone and iPad) or in the top-right corner (Android). After, select the downward-facing arrow that corresponds with "Settings & Privacy."
Tap the "Settings" option that appears in the slide-out menu.
Scroll down and tap on the "Notification Dots" button in the "Notifications" section. Use the search option at the top of the menu if you can't find it.
Toggle any of the tab-specific notification dot options to remove them.
If you ever want to re-add notification dots to any of the tabs, follow these steps and toggle the item back on.