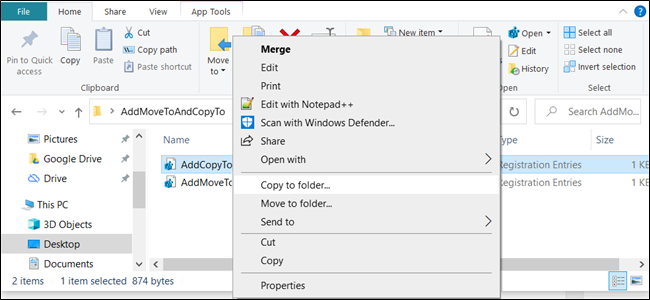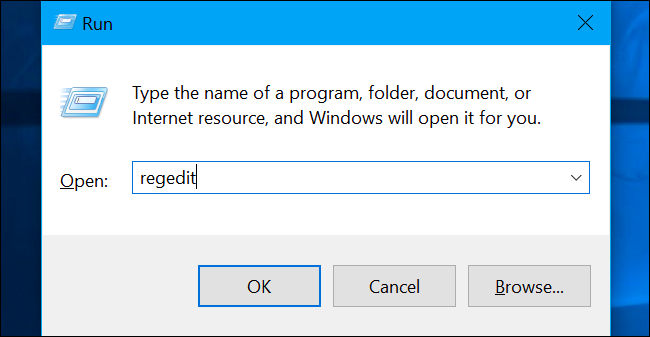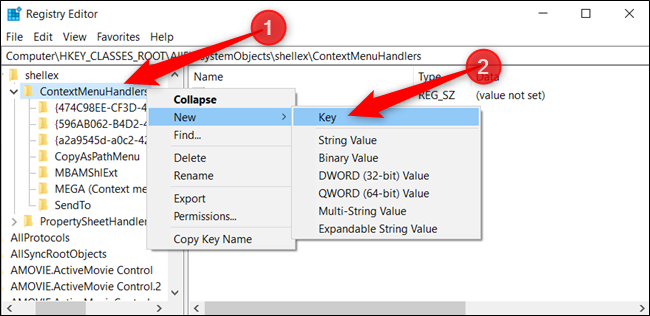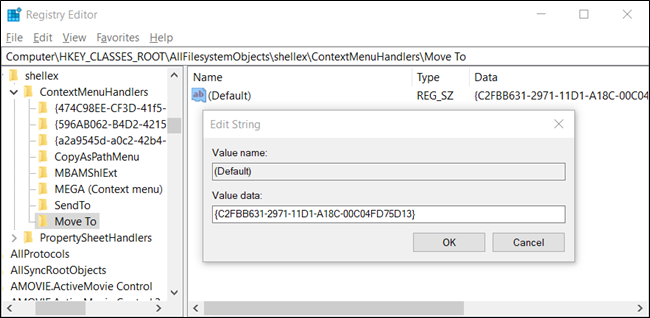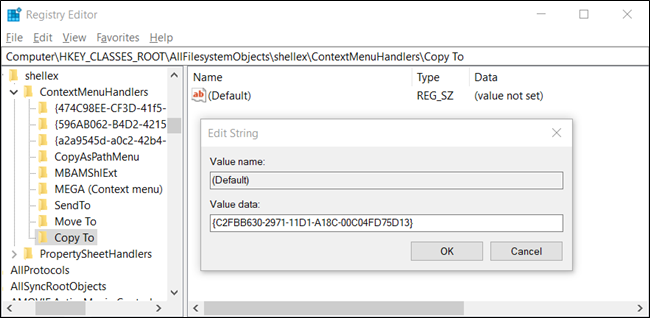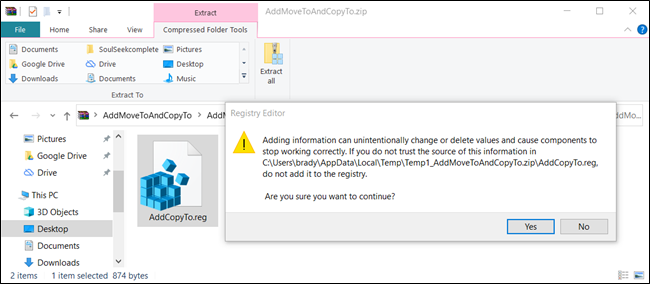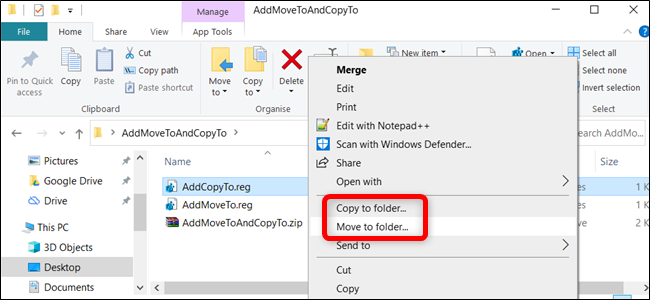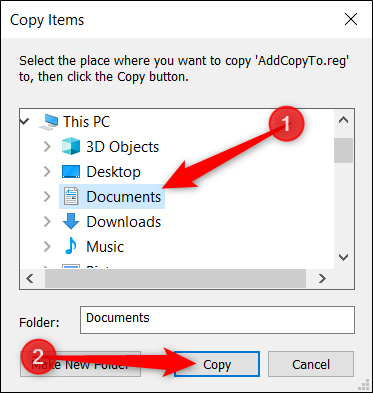Quick Links
Windows 10 has a hidden function that allows you to right-click a file and either move or copy it to a specific location of your choosing. This little registry hack will have you copying and moving your files with ease.
We have to preface this with a standard warning, however. The Registry Editor is a powerful tool and, if it's misused, it can render your system unstable or even inoperable. This is a pretty simple hack, though. As long as you stick to the instructions, you shouldn’t have any problems.
If you’ve never worked with the Registry Editor before, though, you might want to read up on it a bit before you get started. And definitely back up the Registry (and your computer) before you make the following changes.
If you want to be extra safe, you can also create a System Restore point before you continue. That way, if something does go wrong, you can just roll back to before things went haywire.
Add "Move to" to the Context Menu
To add "Move to" to the context menu, the first thing you have to do is open the Registry Editor. To do so, press Windows+R, type "regedit" in the text box, and then press Enter.
Navigate to the following key in the left sidebar or you can paste it directly into the address bar:
HKEY_CLASSES_ROOT\AllFilesystemObjects\shellex\ContextMenuHandlers
Once you're there, right-click "ContextMenuHandlers," and then select New > Key from the pop-up menu.
Name the new key "Move to," and then press Enter.
Now, double-click "(Default)," paste the following string into the "Value Data" field, and then press Enter:
{C2FBB631-2971-11D1-A18C-00C04FD75D13}
You can now safely close the Registry Editor. You don't have to restart or sign out to start using this functionality.
Add "Copy to" to the Context Menu
The same as before, to add "Copy to" to the context menu, you first open the Registry Editor. Press Windows+R, type "regedit" in the text box, and then press Enter.
Navigate to the following key in the left sidebar or paste it directly into the address bar:
HKEY_CLASSES_ROOT\AllFilesystemObjects\shellex\ContextMenuHandlers
Once you're here, right-click "ContextMenuHandlers" and select New > Key from the pop-up menu.
Name the new key "Copy to" and press Enter.
Now, double-click "(Default)," paste the following string into the "Value data" field, and then press Enter:
{C2FBB630-2971-11D1-A18C-00C04FD75D13}
When you're finished, you can safely close Registry Editor. Again, you don't have to restart or sign out to start using this functionality.
Download Our One-Click Registry Hack
If you'd rather not edit the registry yourself, you can download our Add Move to/Copy to registry hack. Just open the ZIP file, double-click either "AddMoveTo.reg" or "AddCopyTo.reg," and then click "Yes" to add the information to your registry.
These REG files add the same registry settings we covered above. If you’d like to see what this (or any other) REG file will do before you run it, right-click the file, and then select "Edit" to open it in Notepad.
You can also easily make your own Registry hacks.
Using "Move to" or "Copy to" From the Context Menu
After you add these tweaks to the Windows registry and you right-click a file or folder, the context menu appears as usual, but it will now also contain the "Move to" and/or "Copy to" options.
A nice little dialog pops up so you can choose a destination folder. After you do, just click "Copy" to send that file to the folder you specified.