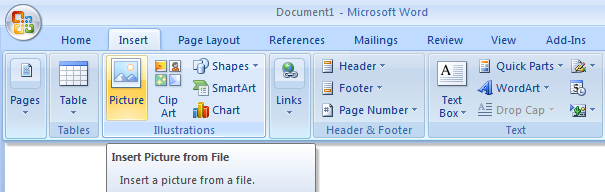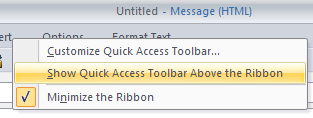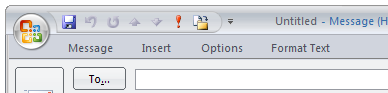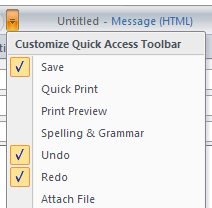The Ribbon feature in Microsoft Office 2007 is full of features that make it easier to navigate through options, but it takes up a lot of space. If you think the Ribbon is too big, you can put it into a pseudo "auto-hide" mode and still retain all the functionality, but with a much smaller footprint. To put the Ribbon into minimized mode, just right-click an open area on the Ribbon and choose Minimize the Ribbon. Here is how your Word document screen looks without the Ribbon... much cleaner!
With the Ribbon hidden you can still pull up the menus by clicking a tab which relates to a type of activity. The Ribbon will automatically hide once you move your mouse away from it.
You might notice the small toolbar below the Ribbon, which is known as the Quick Access Toolbar. You can add or delete any items to this menu, and you can also choose to show it in the title bar above the Ribbon to save even more space. Just right-click and choose "Show Quick Access Toolbar Above the Ribbon"
Here's what my Outlook message window looks like with everything minimized as much as possible.
You can also add items to the Quick Access toolbar that you want to be accessible at all times by clicking the little drop-down arrow. The "More Commands" at the bottom of this menu will let you assign virtually anything to the toolbar.
These settings are specific to the application that you set them in, so you can have the ribbon automatically hidden in Word but not in PowerPoint. You might have noticed all the different colors of the windows in the screenshots above... You can change the color scheme for Office easily.