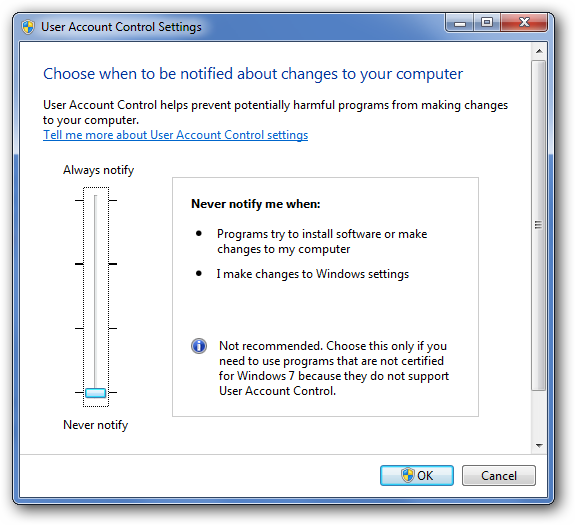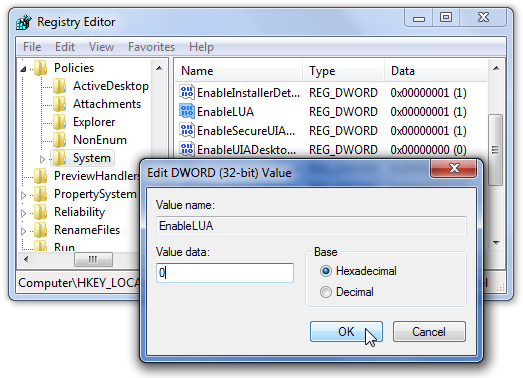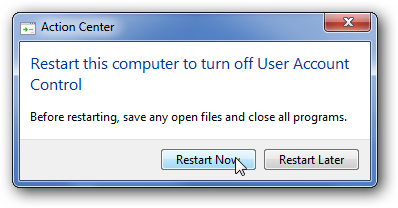Quick Links
One of the best feature changes in Windows 7 is the greatly improved User Account Control system, with a slider to easily control how much the security feature annoys you. But what if you want to really disable UAC entirely?
Update: After doing some more testing, I've realized that dragging the slider to the bottom will set the same registry key. So while setting the registry key will disable UAC, so will dragging the slider to the bottom. The trick is that you need to reboot afterwards!
Unfortunately, there's no way to completely disable UAC from the user interface—sure, you can drag the slider all the way down to make sure you never see a notification, but UAC is still running behind the scenes, so you have to continue to "Run as Administrator" for any system tool you use.
Disable UAC with the GUI Interface
Head into Control Panel and type UAC into the search box, or do it from the start menu. Then drag the slider down to the bottom.
The other problem is that some software just doesn't work properly with User Account Control enabled, especially ancient software that you should probably update anyway.
Big Fat Important Note:
Changing UAC security settings is not a good thing, and you shouldn't do it. These settings are designed to keep you more secure, and prevent the horrible security problems that plagued Windows XP and previous versions.
Disable UAC With a Registry Hack
Since the only way to completely disable UAC in all versions of Windows 7 is a registry hack To disable UAC via the registry, you'll need to head to the start menu search box and type in regedit.exe and browse down to the following key:
HKEY_LOCAL_MACHINE\SOFTWARE\Microsoft\Windows\CurrentVersion\Policies\System
Over on the right-hand side, you should see a setting for EnableLUA, which you'll want to customize as follows:
- UAC Enabled: 1
- UAC Disabled: 0
You'll need to reboot for the setting to take effect, whether enabling or disabling.
Disable UAC the Easy Way with a Downloadable Registry Hack File
Just download, extract, and double-click on the included ReallyDisableUAC-Win7.reg file to disable UAC. You'll need to reboot for the setting to actually take effect.
There's also an included registry hack file to re-enable it as well.