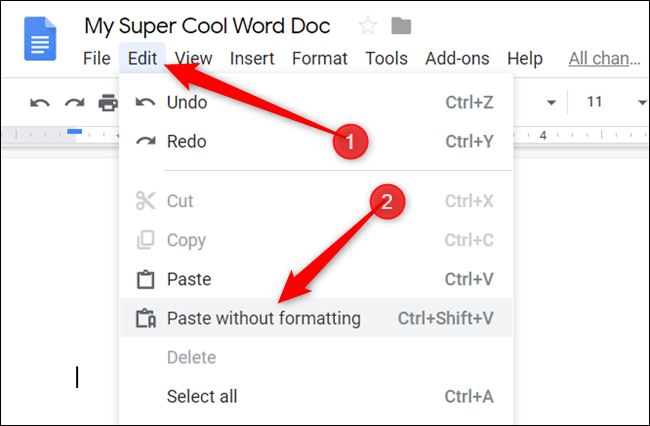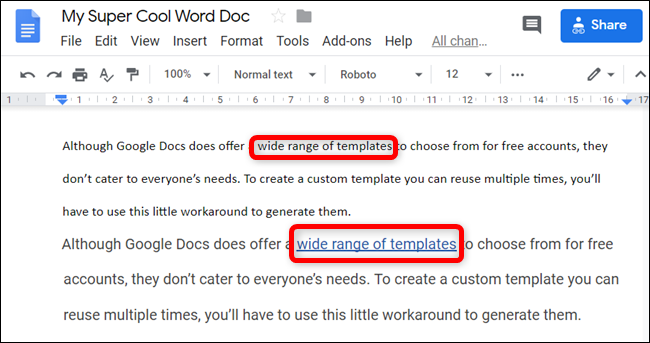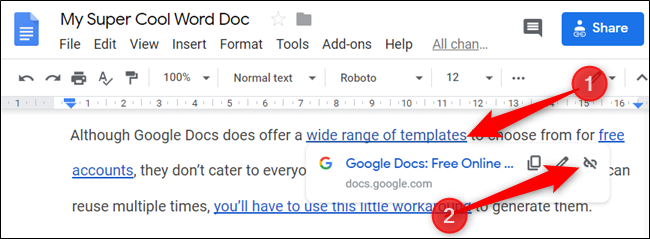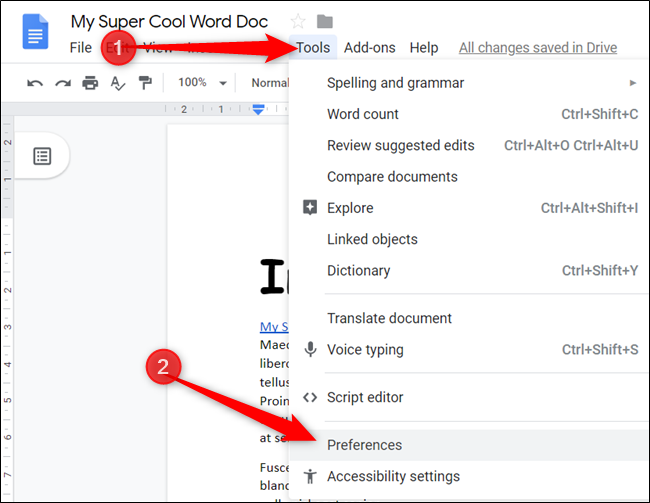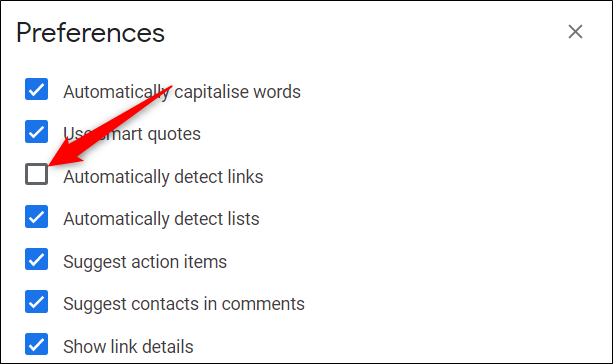Quick Links
Whenever you copy text from the web and paste it into Google Docs, any hyperlinks it contains transfer with it. Here's how to paste text without hyperlinks or remove links already embedded within a document.
Paste Text into Docs Using Paste without Formatting
The first option to remove hyperlinks is to prevent them from transferring in the first place. Stop the links from entering your file by using the "Paste without Formatting" feature to strip the embedded URL from all formatting as you paste it into your document.
After you select some text that contains a hyperlink or two, fire up a browser, head to your Google Docs homepage, and open a new document.
Click "Edit" from the menu bar and then select "Paste without Formatting."
Alternatively, you can use the keyboard shortcut Ctrl+Shift+V (Windows/Chrome OS) or Cmd+Shift+V (macOS) to accomplish the same "Paste without Formatting" function.
When you select "Paste without Formatting," Docs strips all formatting---hyperlinks included---the source text had and matches your document's default font rules.
If you use a different format style for your document than the "Normal Text" Docs chooses, it's easy to change the default font.
Remove Hyperlinks Already in Your Document
Unfortunately, Google Docs doesn't natively support the ability to remove multiple hyperlinks all at once. So, you will have to manually unlink each individually. Here's how.
Fire up a browser and open a Google Docs document that already contains some text with hyperlinks in it.
Click anywhere on the text that contains a hyperlink, and when the dialog box opens, click on the "Unlink" icon.
Repeat this process for each hyperlink you want to remove from your document.
Disable Automatic Link Detection
By default, hyperlinks automatically generate when you type or paste an email or URL into a Google Docs document. However, if you don't want them inserted automatically, the last thing you can do is disable the automatic detection of links from your document's preferences.
Although this doesn't prevent hyperlinks from appearing in your document when pasting text, it will stop email addresses and URL links from showing up when you aren't expecting them to be there.
Fire up a browser, open a Google Docs file, and on the menu bar, click Tools > Preferences.
From the list of preferences, uncheck the box next to "Automatically Detect Links" to disable this feature. Click "OK" to return to your document.
Now, when you paste email addresses or URLs into your document, they will no longer automatically appear as a link.