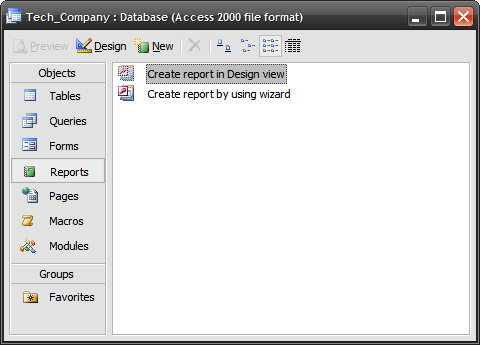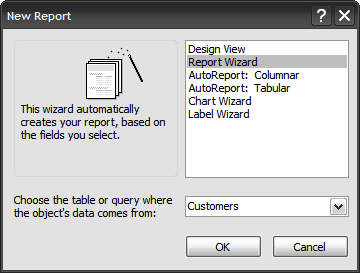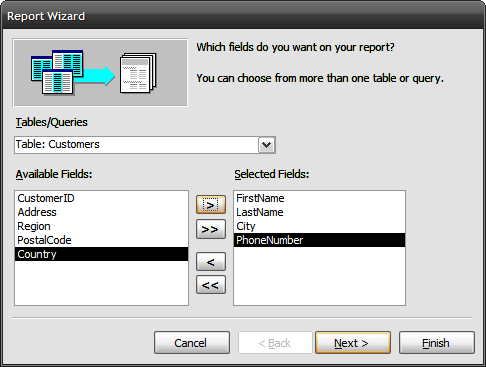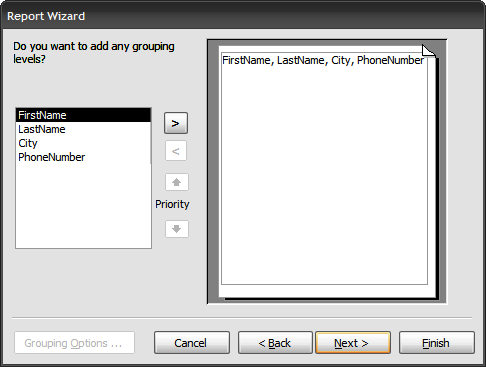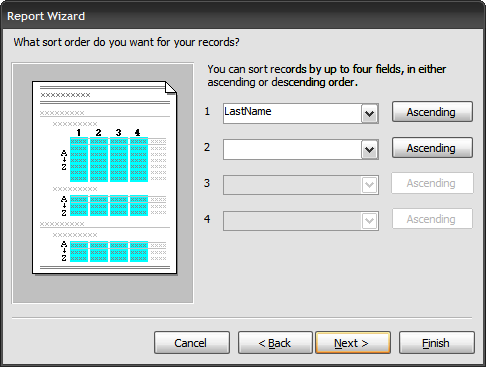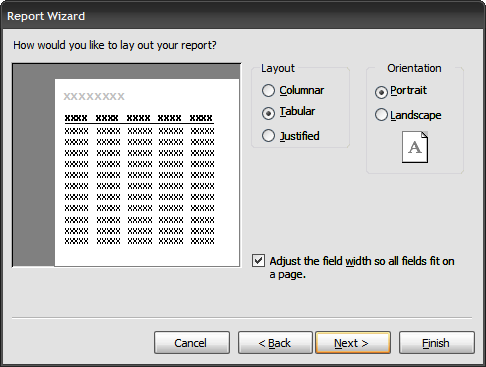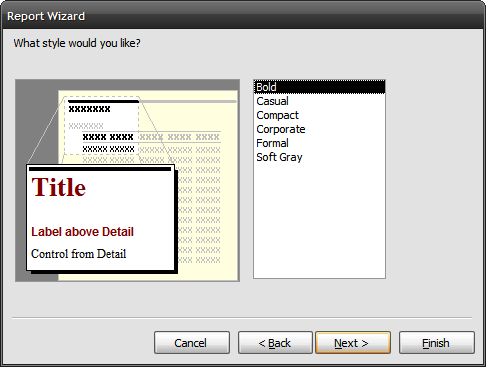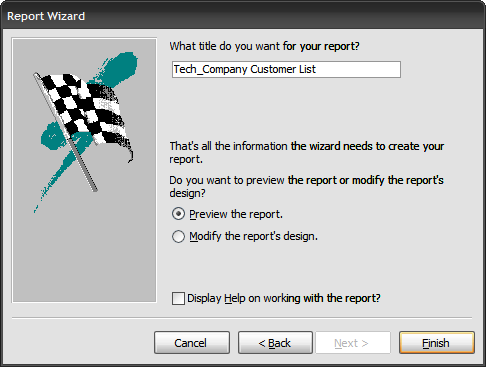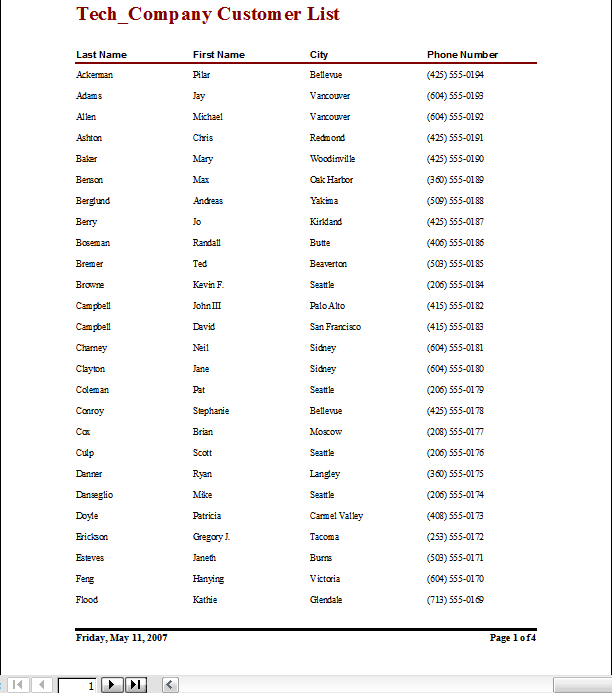Microsoft Access is used within many businesses to store and access information. You can also create a simple report easily using the Report Wizard.
Open your Access Database and click on Reports located under the Objects field on the left hand side. On the top toolbar click on the New button to start a new report.
In the New Report window select Report Wizard and below that choose from the drop down list which query or table you want to gather data to create the report. In this instance I want to create a report about Tech_Company's Customers. After you have the correct data selected click OK.
This next part of the wizard allows you to select the various fields from the table or query you selected. This is great when you only want to create a report based on specific data within a table. Highlight the information in the Available Fields and press the arrow button to move it into the Selected Fields. Here I selected the customers First Name, Last Name, City, and Phone Number. At this point you could select Finish, but let's use a bit more functionality of the wizard, click on Next.
In this window you can select to add grouping to various parts of your data. Because I am demonstrating a simple report (additional tutorials on custom report writing are coming soon), just click on Next.
Here you choose what order the data will appear in the report. This is a customization you will need to decide on based upon how you wish to present the data. Here I choose to sort the Last Name of each customer in Ascending order.
This is where you will choose the layout of the report. Once again depending upon how you wish to present the data will determine the layout. For this report I choose Layout = Tabular, Orientation = Portrait, and I usually find it best to make sure to check the box "Adjust the field width so all fields fit on a page. This ensures all the relevant data is on each page and not scattered on multiple pages. Click on Next.
Next you will choose the style or appearance of the report. Once again use your best creative judgement. For this report I am choosing Bold. Click on Next.
You are almost done! Choose a name for your report. If this is going to be a report you plan on saving and running from time to time, make sure and use a good naming convention so you and other database users can easily find the report and run it. After you have named your report click Finish.
You will now see the results of the report you created. From here you can print the report, go back and make design changes, or maybe add additional tables or fields. If you are happy with how the report looks then save it and you will then be able to pull it up when you need it.
If you are not familiar with Access at all I would recommend going to the Roadmap to Access 2003 Training.