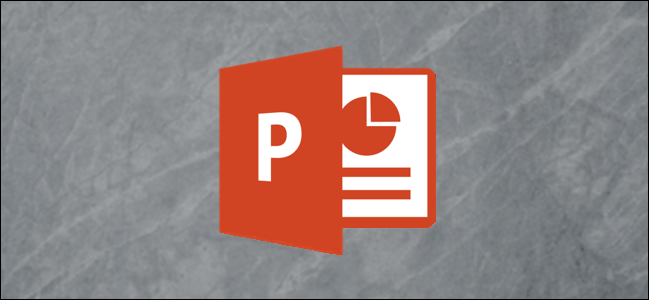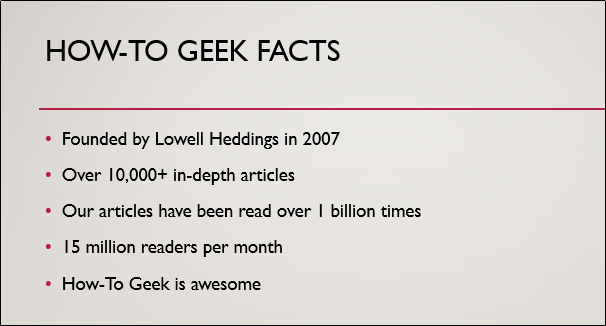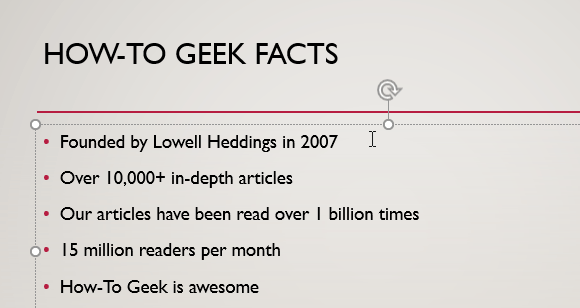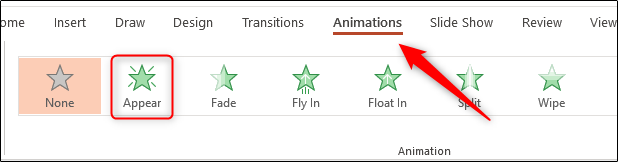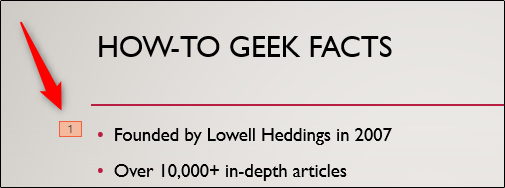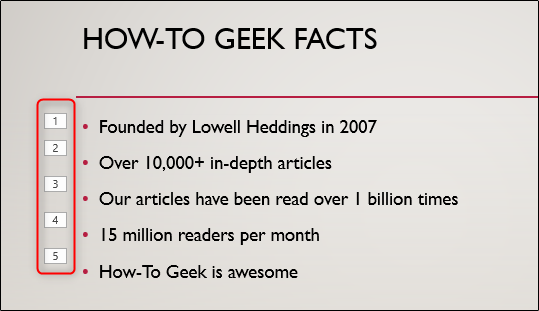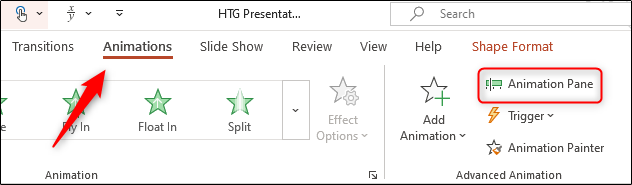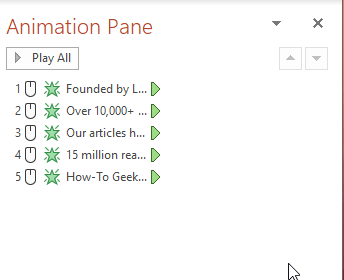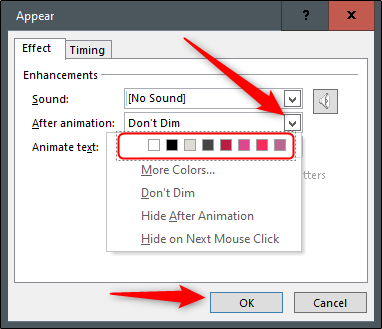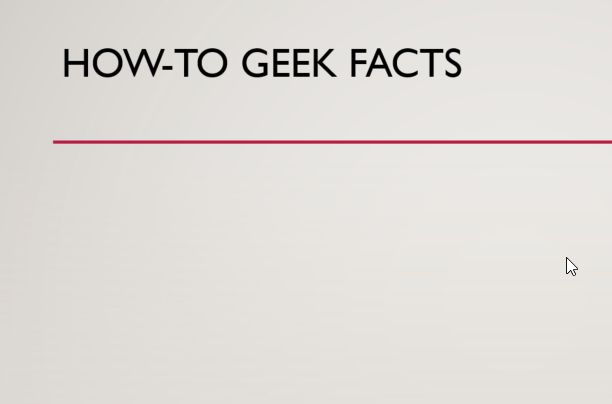When you’re giving a presentation, you want to keep your audience focused on one message at a time to prevent confusion. Dimming the text's appearance that’s not being discussed can help you achieve this goal. Here’s how in PowerPoint.
First, open PowerPoint on your Windows PC or Mac and navigate to the slide that contains the text that you want to dim. In this example, we’ll use a slide with five bullet points.
Now, we need to give the text an entrance animation. Be sure to give each point that you want to cover its own animation---don’t group them.
Highlight the text you want to animate by clicking and dragging the cursor over the text.
Next, select the “Animations” tab and choose your entrance animation from the “Animation” group.
You’ll know the animation has been successfully applied if you see a number appear next to the text.
Repeat these steps until you have applied an animation to all of the bullet points.
Open the Animation Pane by selecting “Animation Pane” in the “Advanced Animation” group of the “Animations” tab.
Select all of the animations by holding Ctrl on Windows or Command on Mac and clicking each animation. Click the arrow next to the right of the animations and select “Effect Options.”
The “Appear” window will emerge. In the “Effect” tab, you’ll notice “Don’t Dim” is selected by default next to the “After Animation” option. Change this by clicking the arrow next to the item and selecting a color that’s a little different (but still similar, as to not draw too much attention) from the slide’s background. You can also select “More Colors” if you don’t see your color in the commonly used group. In this example, we’ll use a light gray.
Select “OK” to save your changes and proceed.
With the changes applied, check out the presentation to make sure it works. You should have something that looks a bit like this.
That’s all there is to it!