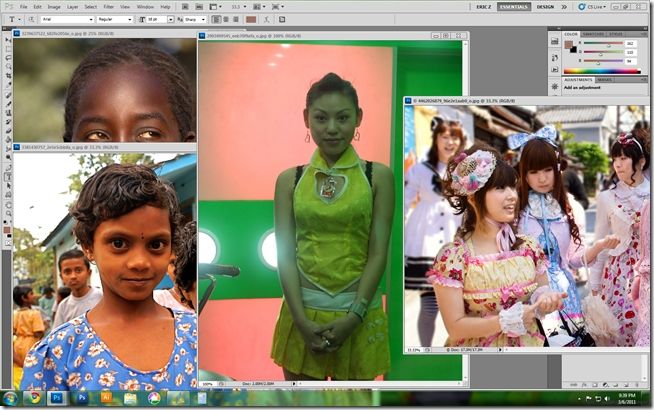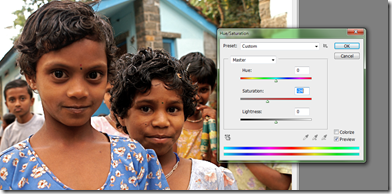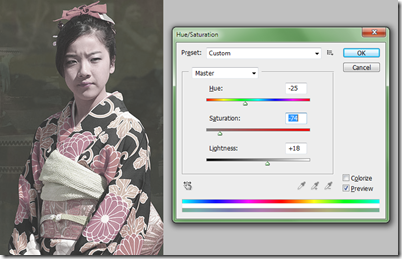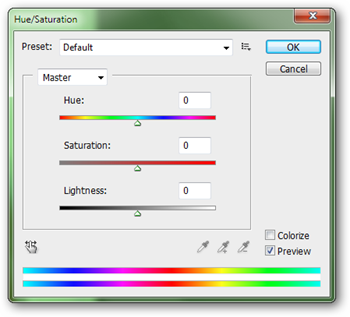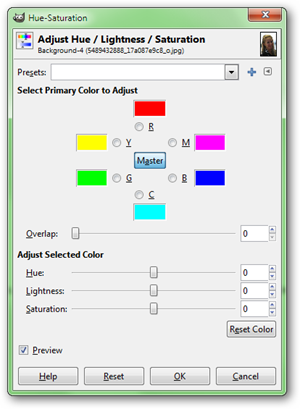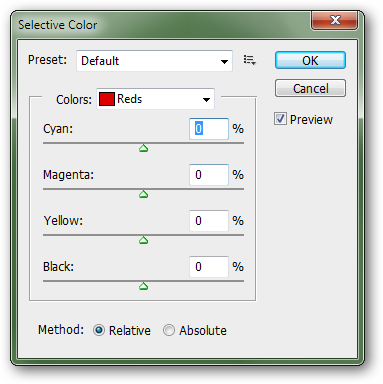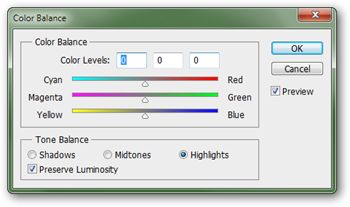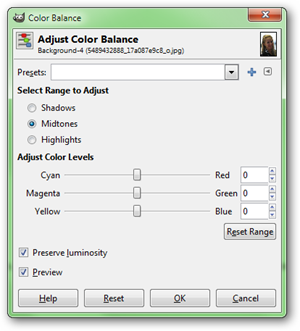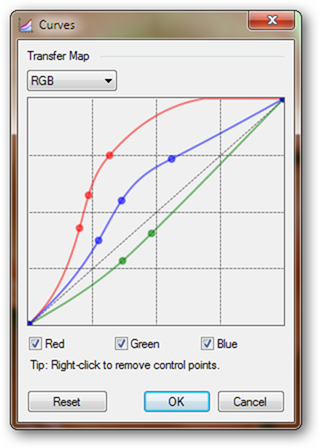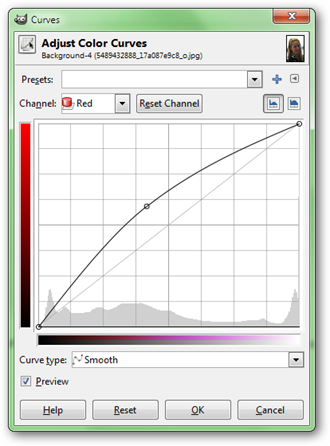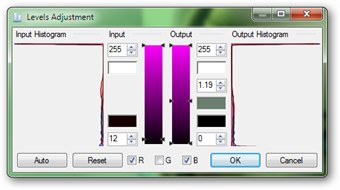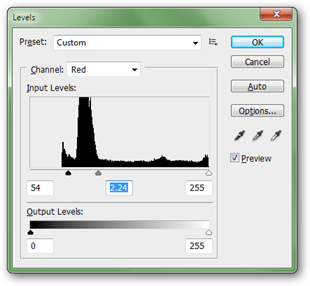Color in digital photos doesn't always end up the way you want, or even the way you see it. Thankfully, Photoshop, GIMP and Paint.NET all have excellent color correction tools, which you'll find can solve your various color woes.
It can be a pain to take a photograph and find that the color is oddly affected by the environment, lighting, or perhaps the choices you made when you shot the image in the first place. All of these problems are changeable, and in fact, you'll be surprised how easy they can be to adjust. Read on to see what tools can help adjust your image in each of these three major graphics programs.
Repairing Inaccurate Color
Not every scene is going to come out looking stellar. On those frustrating occasions, tools like Selective Color, Hue/Saturation, and Levels can turn a frustratingly bad picture into a surprisingly good one. Despite whichever program you might use, the most common goal is to recreate the color of the scene, and create a strong image with a good range of values.
Stylizing Images With Color: How Much is Too Much?
In other words, be careful when you edit your images. Show discretion! Remember that dramatic adjustments to Color Saturation with tools like Hue/Saturation may give you amazing bright blues and greens, but you may also find that your fleshtones are suddenly burned and orange. This can work if you are trying to stylize your image, but in many cases it will simply look weird.
However, there's nothing wrong with attempting unnatural color to stylize an image. The same Hue/Saturation tool (available in Photoshop, GIMP and Paint.NET) can change color in all manner of drastic ways. How you adjust your images is up to you, but be reminded that there is a difference in stylizing an image artfully and stylizing an image simply because you can. For most beginners in photo editing, simply trying to recreate true color will be quite a challenge.
Basic Tools with Surprising Control Over Color
Hue/Saturation: Basic tool for adjusting HSB values. The top slider will adjust the values that represents the range of various colors. Green shifts to Yellow, Purple shifts to Red, Blue Shifts to Green, and so on. This tool is also a great way to dull colors down, or to create bright, stylized colors in dull images with the "Saturation" slider.
The GIMP and Photoshop have similar, powerful Hue/Saturation tools, unlike the simple slider in Paint.NET. Photoshop and GIMP allow you to adjust Hue/Saturation values within your primary colors, like primary colors of light (Red) or printing (Magenta). This can give you amazing and powerful control over your images, giving you the ability to change greens to blues or dull down your reds without changing the remainder of the image.
Available in Photoshop, Paint.NET, and GIMP.
- Photoshop: Image > Adjustments > Hue/Saturation
- GIMP: Colors > Hue-Saturation
- Paint.NET: Adjustments > Hue/Saturation
Selective Color: The ability to work with and adjust certain primary colors separately can be an invaluable tool in adjusting color. The basic use of the tool involves isolating a color, for instance, the primary color Red, and adjusting the amount of CMYK creating that red.
Selective Color is Photoshop only. See the video above to see dramatic color adjustments with this tool.
- Photoshop: Image > Adjustments > Selective Color.
Color Balance: Color Balance is another excellent tool, allowing you yet another way to approach dramatic changes to your color. If you have an image that you want to stylize, you can isolate and adjust your highlights or your shadows, adding blues or removing greens at your whim. Color Balance is a great way to add subtlety to your use of color in your photographs and digital artwork.
Photoshop and GIMP both provide a nearly identical Color Balance tool.
- Photoshop: Image > Adjustments > Color Balance
- GIMP: Color > Color Balance
Curves: Discussed earlier (in Learn to Adjust Contrast Like a Pro in Photoshop, GIMP, and Paint.NET) Curves are an excellent way of adjusting brightness and contrast. However, they can also give you subtle control over color, particularly in Paint.NET, which has fairly basic color editing tools. By editing Red, Green, and Blue channels independently (as shown above-left), Paint.NET users can achieve dramatic transformations of color, as well as values and contrast.
Photoshop, GIMP, and Paint.NET all have very similar Curves tools.
- Photoshop: Image > Adjustments > Curves
- GIMP: Colors > Curves
- Paint.NET: Adjustments > Curves
Levels: Last but not least, Levels are another tool that can be used to manipulate color by adjusting RGB values. Paint.NET, lacking the out of the box color editing tools that Photoshop and GIMP both have, can benefit from this fact, allowing for creative adjustment of color values. If you're not familiar with the historgrams that levels use to adjust Value, Contrast, as well as Color, you may want to check out Learn to Adjust Contrast Like a Pro in Photoshop, GIMP, and Paint.NET.
All three programs have levels tools with very similar functions, if not similar user interfaces.
- Photoshop: Image > Adjustments > Levels
- GIMP: Colors > Levels
- Paint.NET: Adjustments > Levels
Have questions or comments concerning Graphics, Photos, Filetypes, or Photoshop? Send your questions to ericgoodnight@howtogeek.com, and they may be featured in a future How-To Geek Graphics article.
Image Credits: Girl in Kimono by BiggerPictureImages.com, available under Creative Commons. Betelnut girl Ada, Taoyuan by bignosetw, available under Creative Commons. Indian girls by gustaffo89, available under Creative Commons. Girls Out!! by Sprengben, available under Creative Commons.