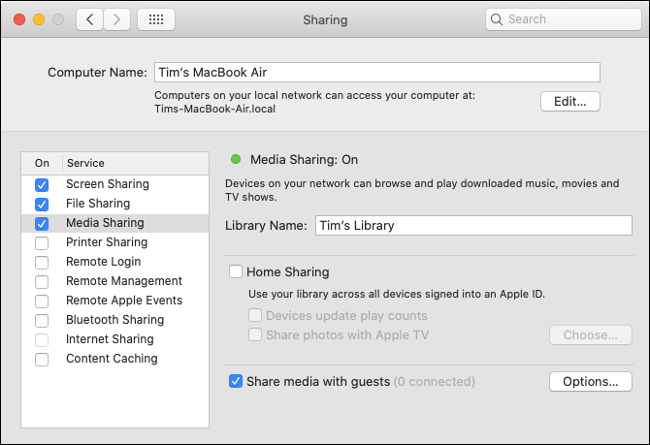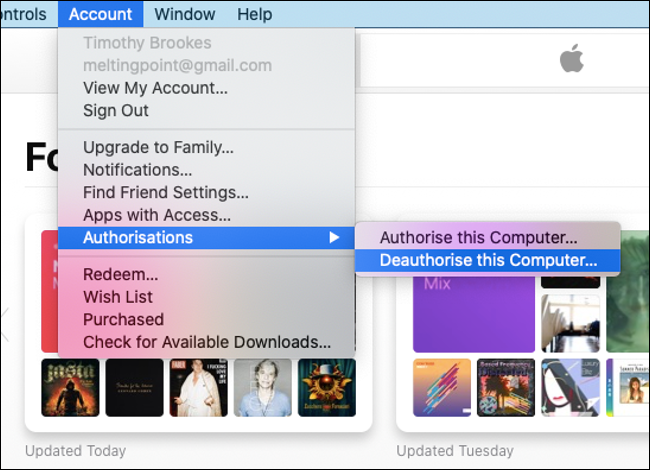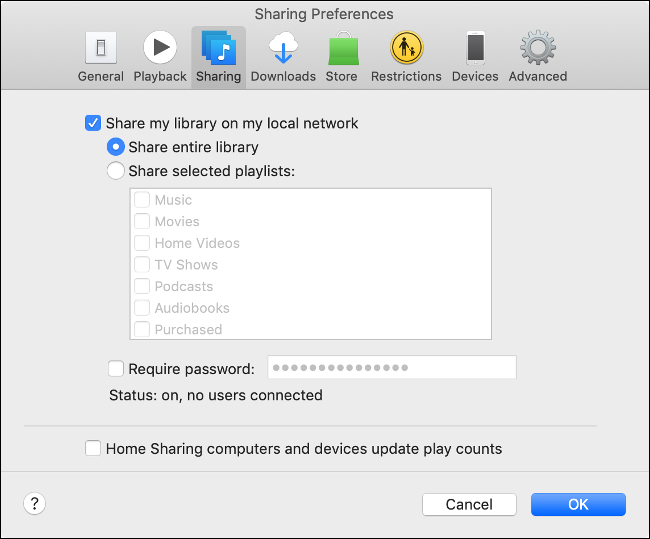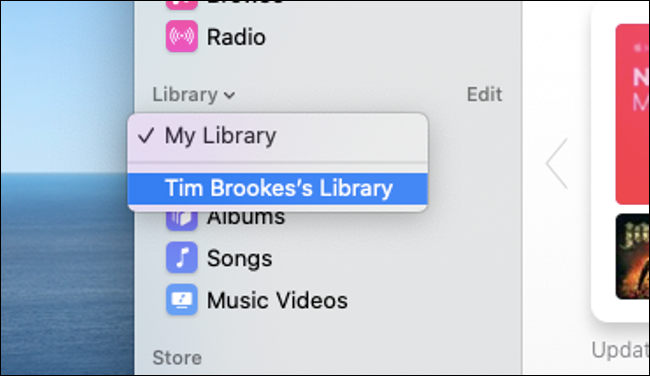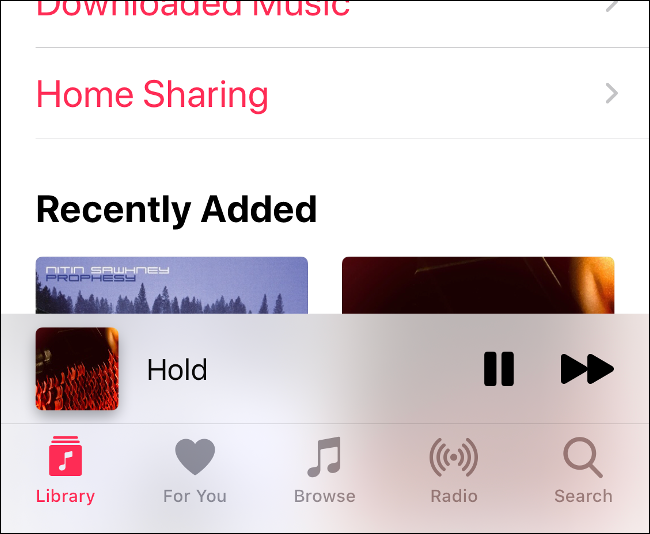Quick Links
Media sharing is one of the perks of having your own home network, and Apple makes it easy. Once you've shared your music and video content, you can access it from Macs, Windows PCs, iPhones, iPads, and Apple TVs on the network.
What Media Can You Share Using macOS?
macOS comes with everything you need to start sharing both audio and video media. In macOS Mojave and earlier, you only needed to share your "iTunes media library. Now, as of macOS Catalina, iTunes has been officially retired.
This has led to some confusion about where the feature is now found, as Apple has shuffled the various iTunes features around. In addition to sharing music and video libraries, macOS also includes basic file sharing, printer sharing, internet connection sharing, and a handy screen sharing feature for getting tech support.
All of these sharing features are now accessible from the Sharing panel within System Preferences.
Enable Media Sharing for Music and Video
Before you can access your media over the network, you will need to enable media sharing.
To do this on macOS Catalina or later:
- Launch System Preferences and click "Sharing."
- Click "Media Sharing" and make sure the "On" box to its left is checked.
- Enable Home Sharing and authorize with your Apple ID and password.
- Set whether or not you want remote plays to update your play count and whether you want photos accessible to any Apple TVs on the network.
- Click "Options" and set a password if you want to keep other users out of your library.
The choice to set a password is up to you, but it will make accessing your shares a little trickier over the network. Remember that sharing will not allow other users to change or damage your library, and only provides read-only access.
If You Can't Enable Media Sharing
A common complaint from Mac users is that they cannot enable media sharing because they are unable to check the relevant box in the Sharing preferences. If you are having this issue, then you should try deauthorizing and reauthorizing your Mac inside the respective apps.
To do this on macOS Catalina or later:
- Launch the Music and TV apps.
- At the top of the screen, click Account > Authorizations > Deauthorize this computer (do this in both apps).
- Now click Account > Authorizations > Authorize This Computer (do this in both apps)
- Try sharing your media library again using the instructions above.
Are You Still Running macOS Mojave or Earlier?
If you haven't upgraded to macOS Catalina, you can still share your library. You'll have to do it the old fashioned way:
- Launch iTunes and wait for it to load.
- At the top of the screen, click on iTunes > Preferences.
- Under the Sharing tab, enable "Share my library on my local network" and indicate whether you want to share everything or just specific playlists.
- Set password requirements and whether or not remote plays update play counts.
How to Access Shared Media Over the Network
Now that you've shared your media over the network, you can access it from your other devices. Bear in mind that devices can't access your Mac's media library when it's powered off.
To access your media from a Mac running macOS Catalina or later:
- Launch the Music or TV apps.
- Click Library. (This is only necessary in the TV app.)
- Click on the drop-down arrow next to "Library" in the sidebar.
- Choose the library you wish to stream from and wait for TV or Music to update your available content.
- Switch back to your library by clicking the drop-down arrow and selecting "My Library."
(If the Mac is still running macOS Mojave or earlier, launch iTunes and use the sidebar on the Library tab to find shared media.)
To access media from an iPhone or iPad:
- Launch the Music or TV apps on your iOS device.
- Head to the Library tab.
- Tap "Home Sharing," and then tap your library. (For the TV app, you can just select the Library.)
- Wait for the app to connect, and then play your media.
Note: You can "back out" of this menu to return to your regular Library.
To access media from a Windows PC:
- Launch iTunes.
- Click the Library tab.
- In the sidebar, click on the drop-down box next to "Library" and select the library you wish to use.
- Wait for the available media to refresh.
- Switch back to your library by clicking the drop-down arrow and selecting "My Library."
To access media from an Apple TV:
- Go to Settings > Users and Accounts and select Home Sharing.
- Sign in with your Apple ID and password if necessary.
- Now launch the "Computers" app from the dashboard and select a shared library to play from.
If You're Already Using iCloud Music Library
If you are subscribed to Apple Music, and you use iCloud Music Library to keep your library in sync between devices, you won't need to do this. Your library should be the same regardless of which device you are using.
Similarly, TV shows and movies you've purchased will always be available for download again under the "Purchases" section of the app you are using.