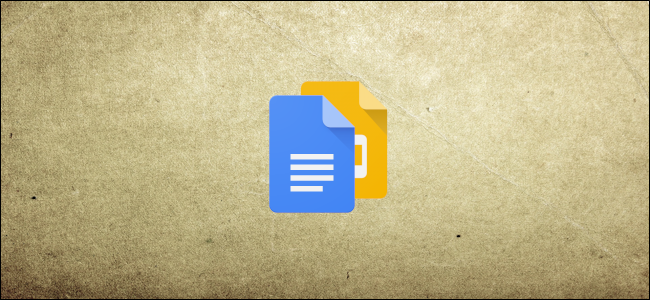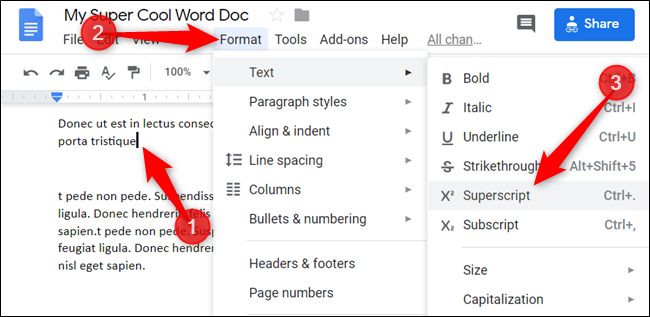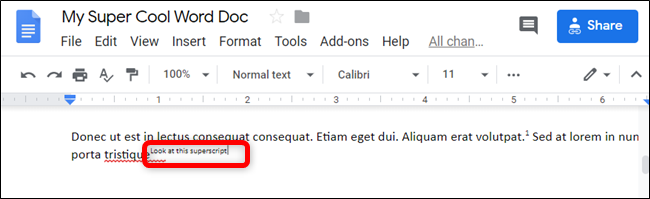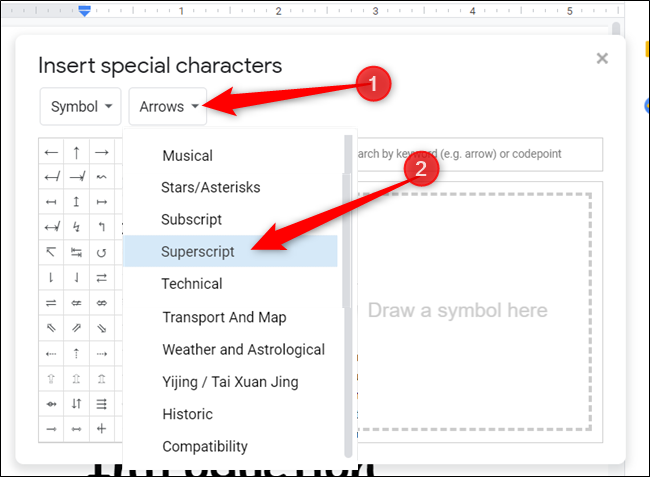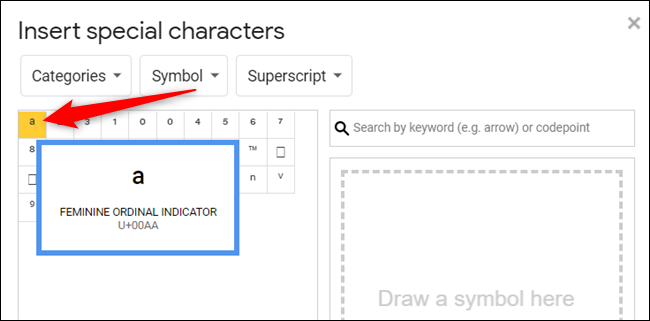Whether you're citing content that requires footnotes or discussing chemical or mathematical formulas, knowing how to use superscript or subscript text is extremely important. Here's how to format text in Google Docs or Slides using a couple of different methods.
For this guide, we will be using Google Docs for the entirety of our examples. However, the methods can be used for Google Slides as well.
How to Format Superscript or Subscript
Fire up your browser, head over to Google Docs or Slides, and open up a document. To format text in superscript or subscript, you can either select some text first or place the cursor where you want to insert it into your document.
Next, click Format > Text and then select either "Superscript" or "Subscript" from the choices provided.
Alternatively, you can use keyboard shortcuts to achieve the same effect. Press Ctrl+. (Windows/ChromeOS) or Cmd+. (macOS) for superscript and Ctrl+, (Windows/ChromeOS) or Cmd+, (macOS) for subscript.
Start typing and your text will now appear as superscript or subscript.
How to Insert Superscript or Subscript
Alternatively, you can use the special character insertion tool built right into Google Docs and Slides to format your document with superscript or subscript text. It's a tool that lets you insert arrows, scripts from different languages, and emojis directly into your document.
Fire up your browser, head over to Google Docs or Slides, and open up a document.
In your document, open the “Insert” tab and then click the “Special Characters” option.
When the Special Characters dialog opens, click the drop-down box on the right and click "Superscript" from the list of choices.
After you find a symbol you want to insert, click on it to add it to your document.
You can now close the tool and the superscript or subscript symbol will appear in your document in the cursor's place.