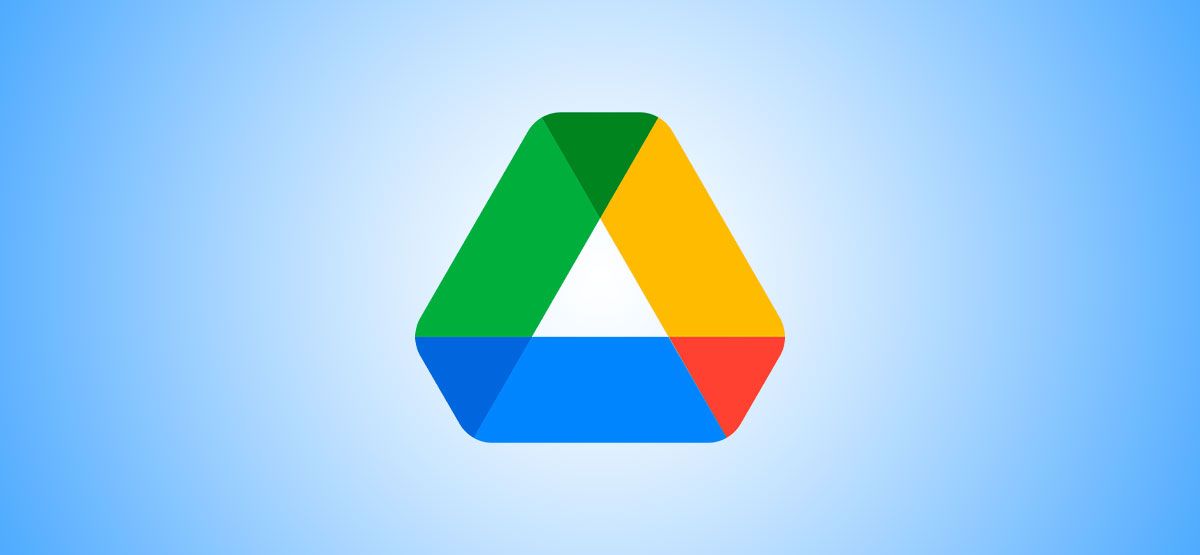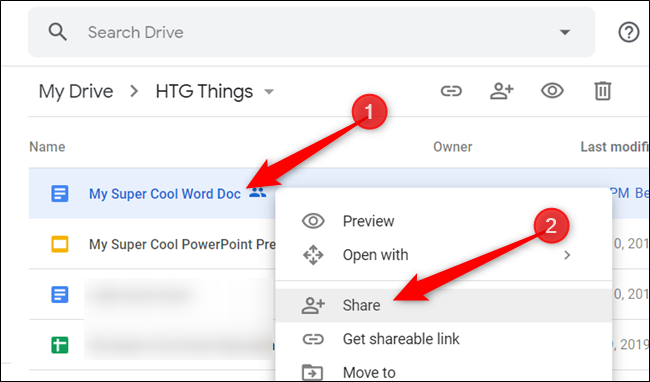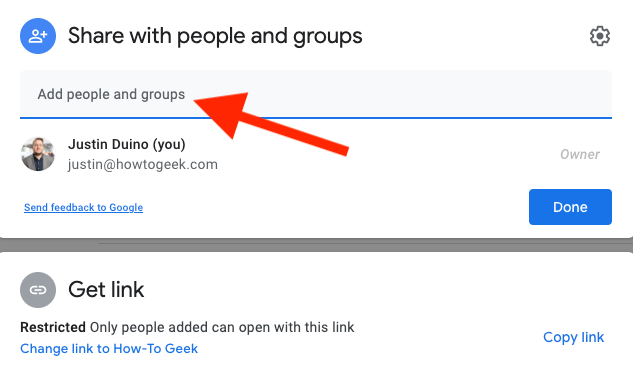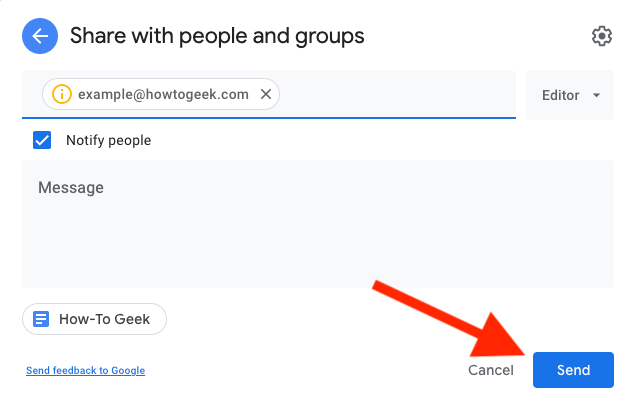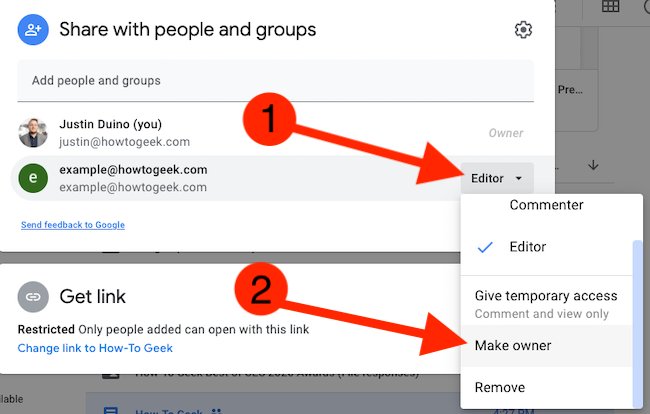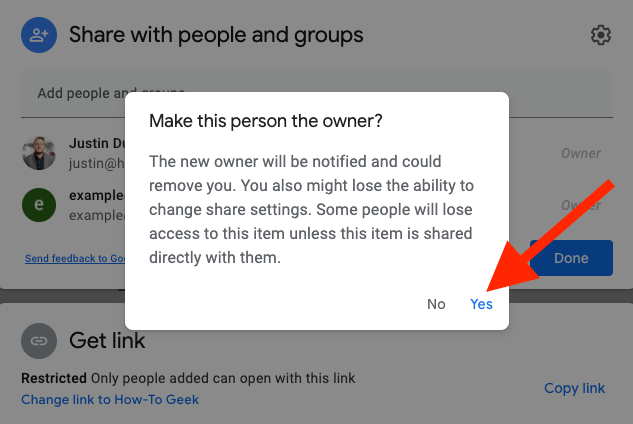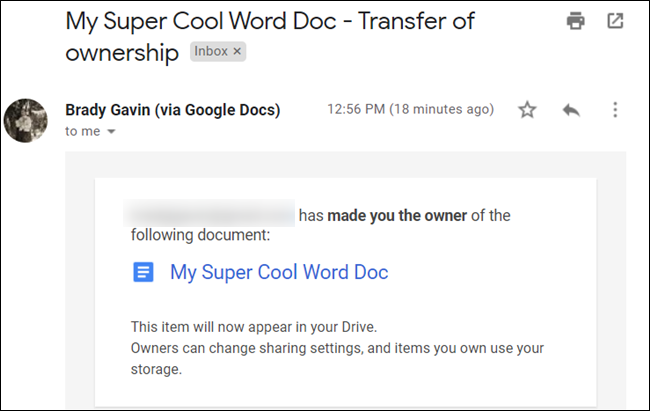By default, you're the owner of any file you upload or create on Google Drive. However, if you want to transfer ownership of a file to someone else, it's an easy process. Here's how.
Before we continue, we should note that once you transfer ownership of a file to someone else, you won't be able to revoke the changes yourself. In fact, the new owner can even remove you entirely from the file whenever they want. In addition, you won't be able to delete the file or share it with anyone else.
Personal Google accounts can transfer the ownership of the following Google Drive file types:
- Google Docs
- Google Slides
- Google Forms
- Google Sheets
- Google My Maps
- Google Drawings
- Folder
To change the ownership of a file, you must first share the file with the person you want to transfer it to.
For this guide, we'll be using a Google Docs file in our examples, but all other files noted previously will work virtually the same way.
Fire up your browser and head to your Google Drive homepage. Next, navigate to the file you want to transfer ownership of, right-click on it, and then select "Share."
If you haven't shared the file with anyone yet, you can add someone from the "Share" settings window that appears. Simply type their email address into the "Add People And Groups" text box.
Once a valid email address is added, the window will transform to allow you to change the recipient's permission level (Editor, Commenter, or Viewer), notify the person that the file was shared with them, and the option to include a message. When you're done, click the "Send" button.
The Share window might close after the document has been shared. If this happens, right-click on the file again and choose the "Share" option.
You will now see a list of accounts the document is shared with (including your own email address). Click the drop-down box corresponding with the person you're transferring ownership to and then select "Make Owner" from the list provided.
Before the file's ownership is transferred, Google Drive will prompt you with one last chance to change your mind. Google warns you because you won't be able to reverse this action afterward. Click "Yes" to continue.
If you change the ownership of a folder, only the folder---not any of the files inside---will transfer to the new person.
After you transfer ownership, the new owner will receive an email notifying them of the change.
That's all there is to it. Unless the new owner decides to change your access, you can still edit the file from which you transferred ownership.