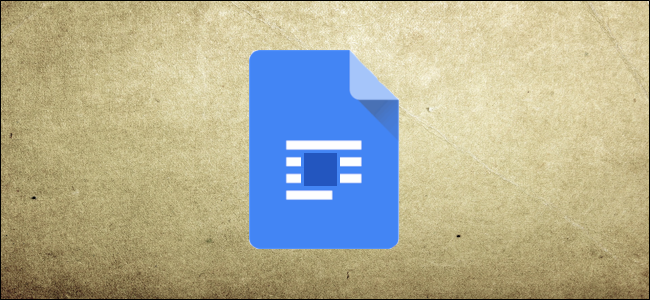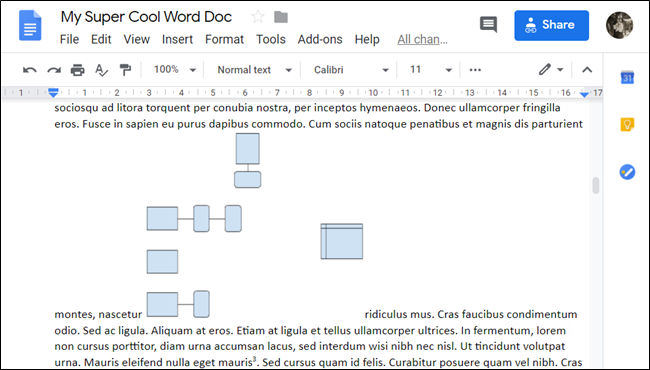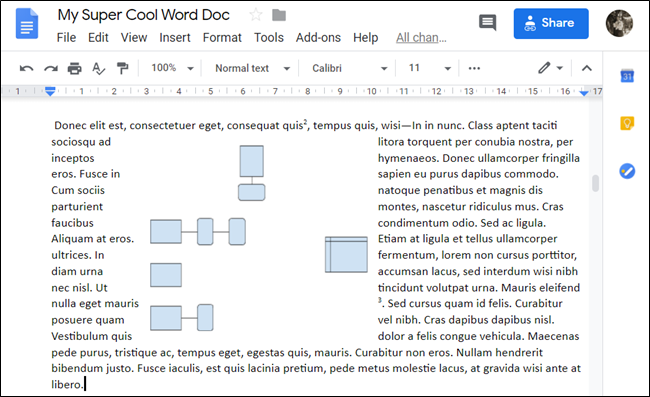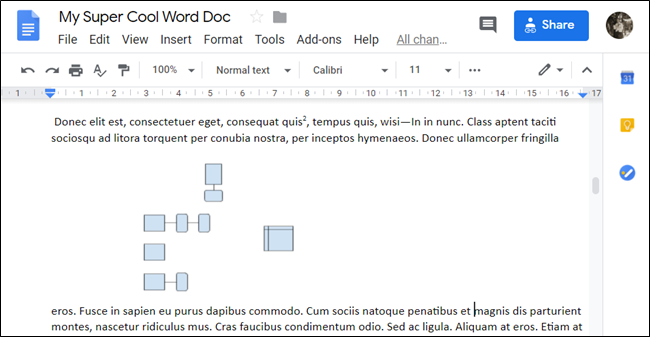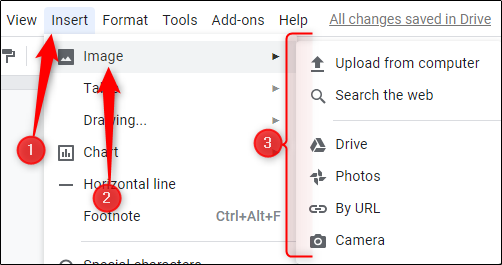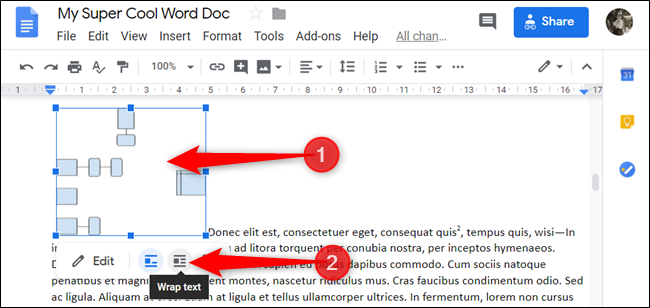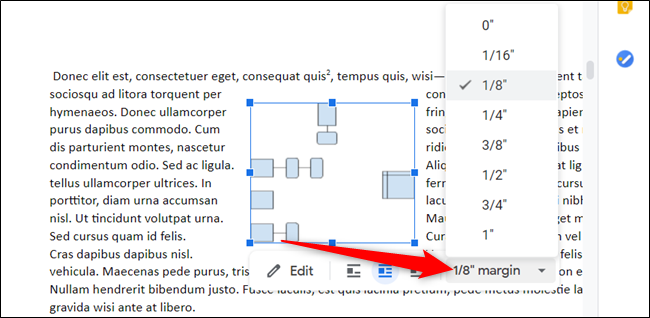If you want to insert an image or object into a document, it's relatively simple. However, positioning and getting them to stay where you want can be frustrating. The wrap text feature in Google Docs makes all of this more manageable.
What Is Text Wrapping?
Before we get started, it's helpful to understand how Google Docs handles images and how that affects the text.
After you insert an image into your document, you're given three options: inline, wrap text, and break text. By default, Google Docs sets the text wrapping to "Inline."
For this setting, Docs handles the image the same as another text character in the file. You can position it anywhere throughout a sentence or paragraph, and it moves along the page the same way any text character would.
If you select "Wrap Text," the text surrounds all four sides of the image or object and leaves a consistent gap between the text and each image's boundary.
If you choose "Break Text," on the other hand, the text remains above and below the image or object, breaking up the sentence or paragraph into which you inserted it.
While we don't use this option in this guide, it's still good to know all the choices you have.
How to Wrap Text Around an Image
Now that you understand the options, let's wrap some text! To get started, fire up your browser and go to Google Docs. Open a document with some images around which you want to wrap text.
If you haven’t inserted your image yet, place the cursor where you want it, click Insert > Image, and then choose the location of your image.
Next, select the image or object, and then click the Wrap Text icon in the box that appears.
You can drag the image around and place it wherever you want in the document. After you release it, the text automatically wraps around all sides of the image.
The default spacing of the margin (the distance from the edge to the text) is 1/8 inch. However, you can change the margin to anything from 0 to one inch---just click the drop-down arrow after you select the image.