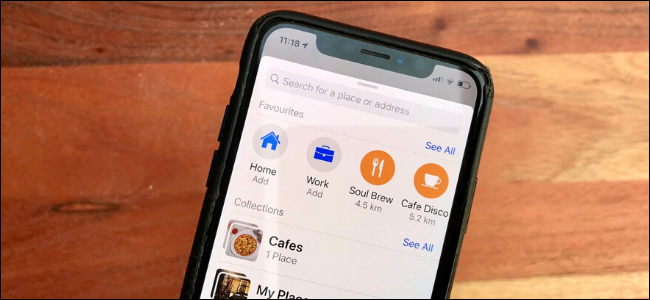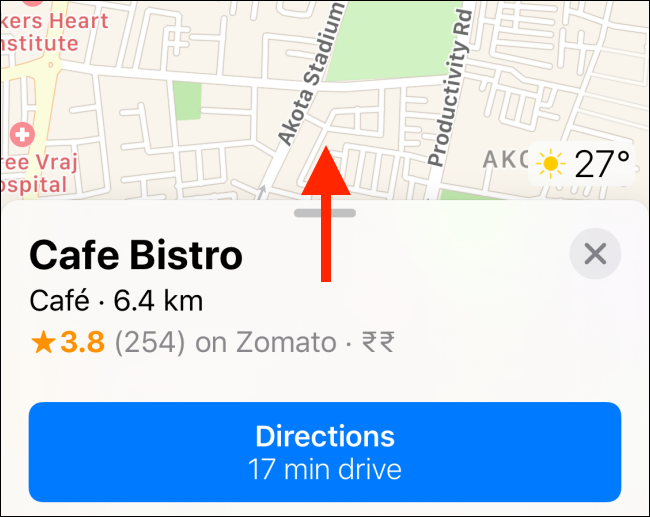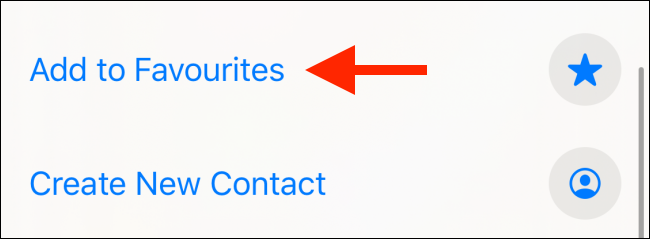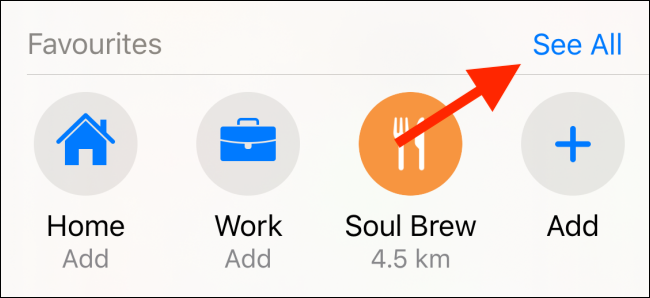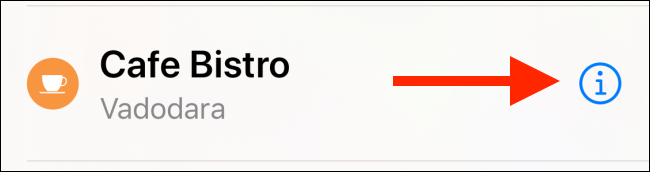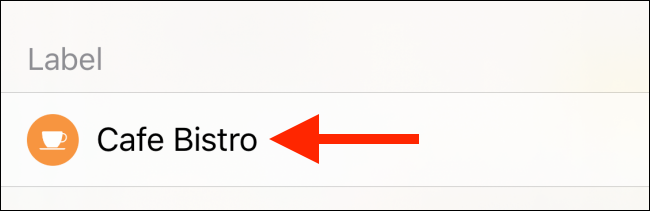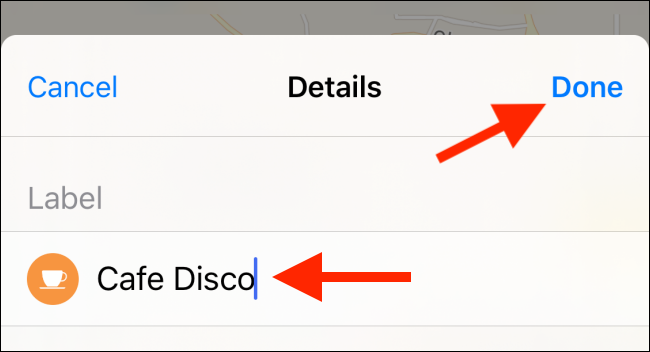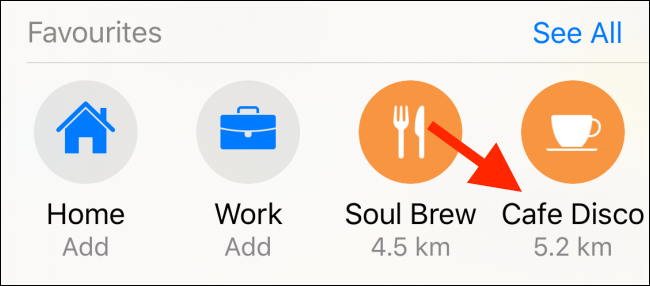The Favorites feature in Apple Maps gives you one-tap access to locations you frequently visit. But what if you don't want to see the names of apartment buildings or townships? Here's how you can customize and rename your favorite locations using your iPhone.
How to Add Favorites in Apple Maps
First, open the Apple Maps app. If you can't find it, use the built-in Spotlight Search feature to locate the app.
Next, use the search bar to look for a place you want to add to your Favorites. Once you find it, swipe up on the card to expand it. Scroll all of the way to the bottom of this page.
Here, you'll find the "Add to Favorites" button. Once you tap on it, the location will be added to your Favorites section.
How to Rename Favorites in Apple Maps
After opening Apple Maps, in the app's home screen, you'll find the Favorites section (with shortcuts to your home and work addresses) in the card interface. If you don't see it, simply swipe up to expand the card.
From the Favorites section, tap on the "See All" button.
Here, find the location you want to edit and then tap on the "i" button next to it.
From this page, tap on the text box below the "Label" option to rename the location.
Once you're satisfied with the change, simply tap on the "Done" button.
When you go back to the app's home screen, you'll find the newly updated name in the Favorites section.
If you've recently updated to iOS 13 or newer, take a look at the new Live ETA feature in Apple Maps.