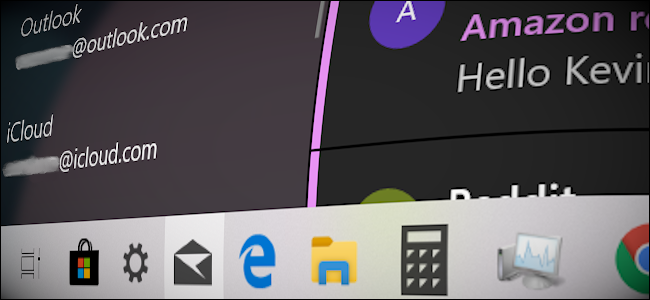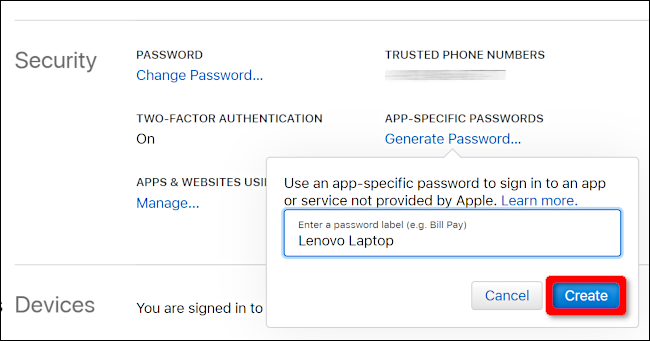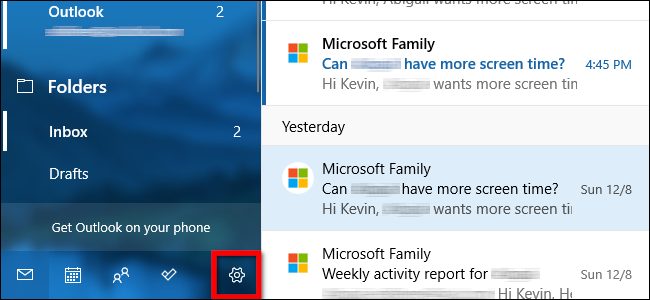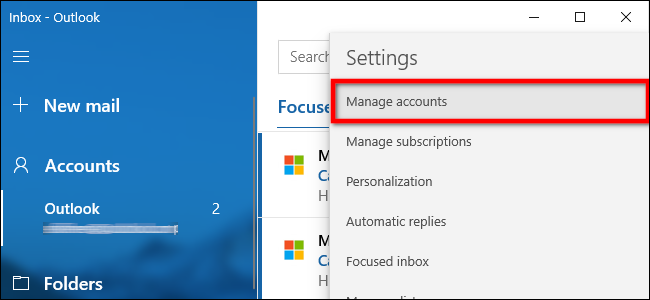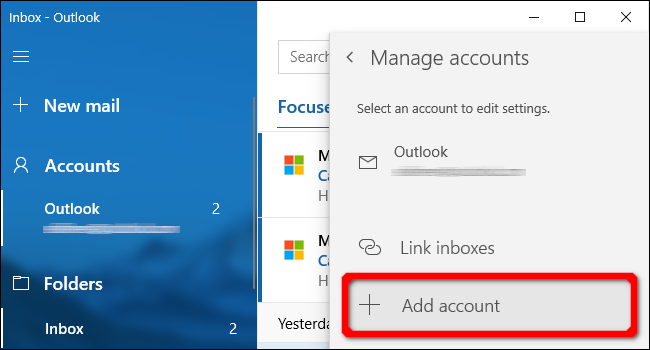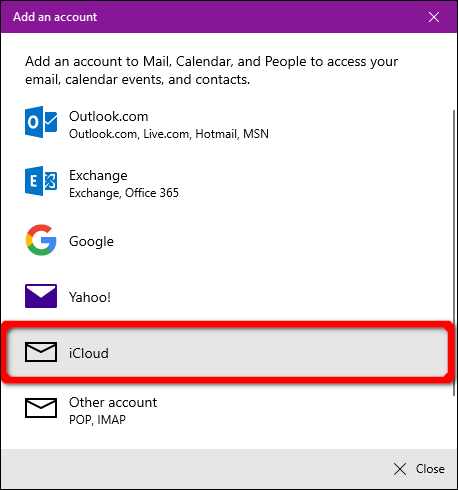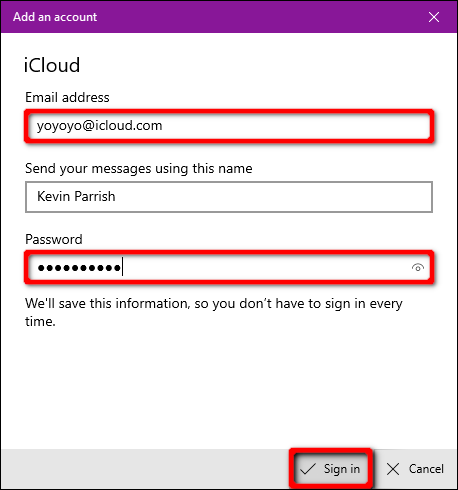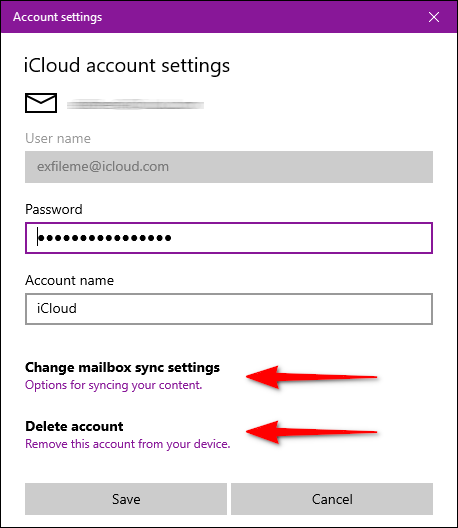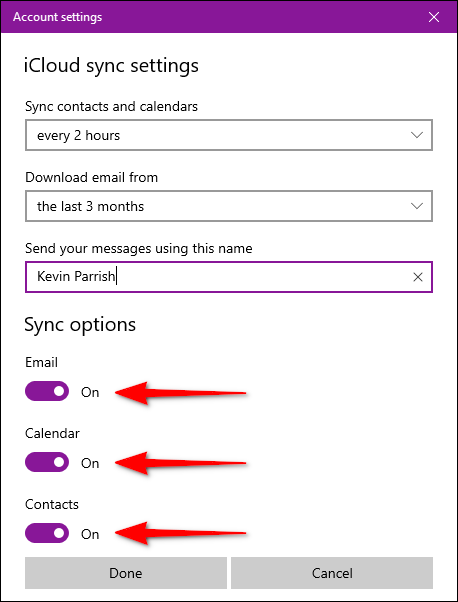If you own an iPhone and use Apple's email service, you can easily access those emails on a Windows PC. This guide shows you how to set up iCloud email and calendar access in Windows 10.
Apple provides iCloud software developed specifically for Windows. Once installed, you can access files stored on your iCloud Drive, synchronize your Chrome/Firefox/Internet Explorer bookmarks with Safari, synchronize iCloud Mail, and more.
But you don’t need Apple’s software to access iCloud-based emails and calendar events on Windows 10. Tools to access both are built into the operating system. All you need to do is add an iCloud account in the Mail app, and you’re good to go.
Keep in mind that you’ll need to take an additional step if your iCloud account uses two-factor authentication. This essentially prevents hackers from accessing your account if they obtain your password. But it also requires you to create app-specific passwords. Without these passwords, you can’t access your iCloud email account using base Apple ID credentials.
If you don’t have two-factor authentication enabled, skip to the next section.
Create an App-Specific Password (Two-Factor only)
Open a browser on your Windows PC and sign in to your Apple ID account page. Once the page loads, scroll down to the "Security" section and click the “Generate Password” link located under “App-Specific Passwords.”
Enter a password label in the pop-up windows and then click the blue “Create” button.
Take a screenshot of this password or write it down. You cannot retrieve this password at a later date.
If you need to delete the password later, return to the "Security" section and click the “Edit” button. You’ll see a “View History” link to the right of “App-Specific Passwords.” Click on the “X” listed to the right of the password you want to delete, followed by the “Done” button.
Add Your iCloud Account to Mail
Once you add an iCloud account to the Mail app, everything stored in the account’s email, calendar, and contacts synchronizes to Windows 10 by default. You do not need to enter multiple iCloud credentials.
First, open the "Mail" app and then click on the "Accounts" heading listed on the pane to the left. This opens the "Manage Accounts" panel on the right.
You can also click the “gear” icon located at the bottom of the Accounts pane on the left. This opens the Mail app’s settings.
Once the "Settings" rollout menu appears on the right, select the “Manage Accounts” option at the top of the list.
Click the “+ Add Account” option on the following menu.
A popup window appears. Select the "iCloud" entry on the list.
On the following screen, enter the email address and password used to access your iCloud account. If your account uses two-step authentication, enter the app-specific password you created in the previous section.
Click the “Sign In” button, followed by the "Done" button on the next screen to complete.
If you need to delete the account or change the synchronization settings at a later date, head back to the "Manage Accounts" panel and click on the iCloud account.
On the following "Account Settings" pop-up window, click the "Remove This Account from Your Device" link to delete your iCloud account from Windows 10.
To change the synchronization settings, click the "Options for Syncing Your Content" link. On the following screen, you can change how and when the Mail app synchronizes with this account. You can also toggle on and off synchronization for iCloud-based email, calendar, and contacts.
Customizable options for this account include:
- When to download new mail
- When to sync contacts and calendars
- Download emails from the last # days/weeks/months
- Send your email using this name
Click "Done," followed by the "Save" button when finished.
If you want to set up iCloud email and calendar access on Android, read our detailed guide!