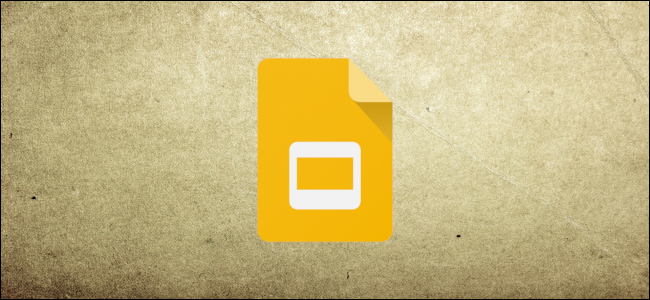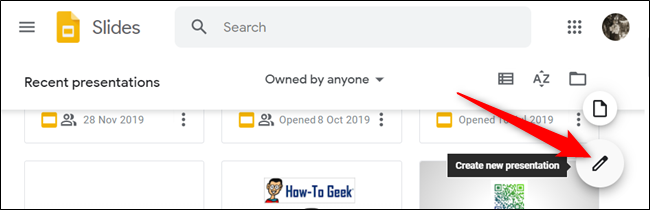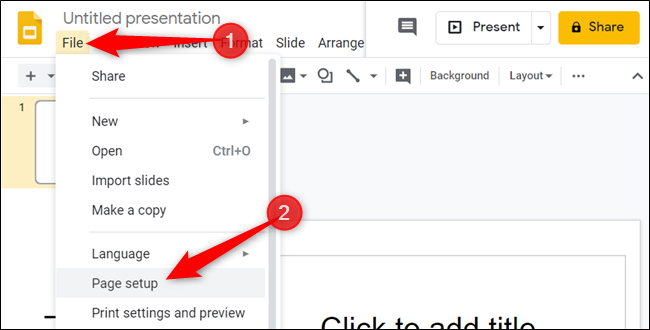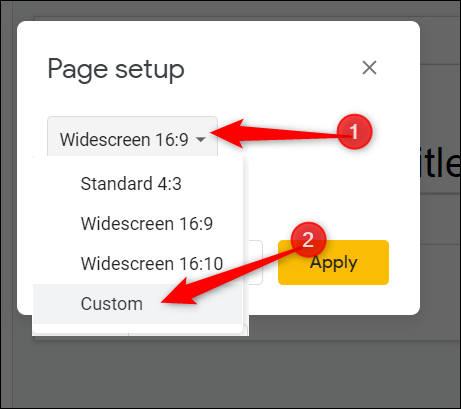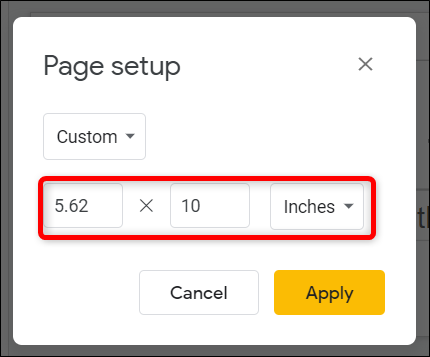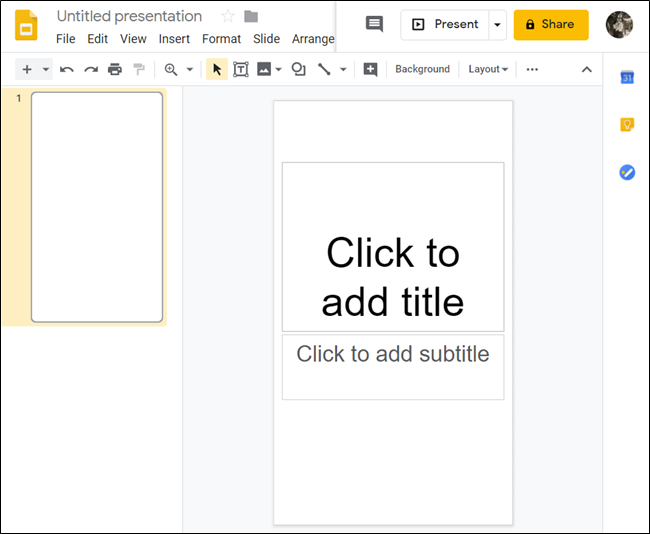When you open a new presentation in Google Slides, the slides are horizontal by default. Luckily, if you want to change them from horizontal to vertical, it's a simple process you can do in a couple of steps.
Fire up your browser, head to Google Slides, and open a new presentation.
After the presentation opens up, click File > Page Setup.
Next, click on the drop-down list and choose "Custom" from the choices below.
In the text fields that appear, type in the dimensions you want your slides to appear. The first box is for width, and the second is for height, while the drop-down box provides other measurements, such as centimeters, pixels, and points.
For a default slide, the dimensions are 10 x 5.62 inches. Swap the two numbers around to rotate the slide into a vertical position. It will look like this:
When you're done, hit the Enter key or press "Apply" to make your slides vertical.
All slides added will be in the vertical orientation. There isn't a way to incorporate both vertical and horizontal slides in a single presentation at the time of writing.
That's all there is to it. This method can be applied to existing slides in a presentation as well. However, it's not recommended since the content on each slide would need to be resized and repositioned.