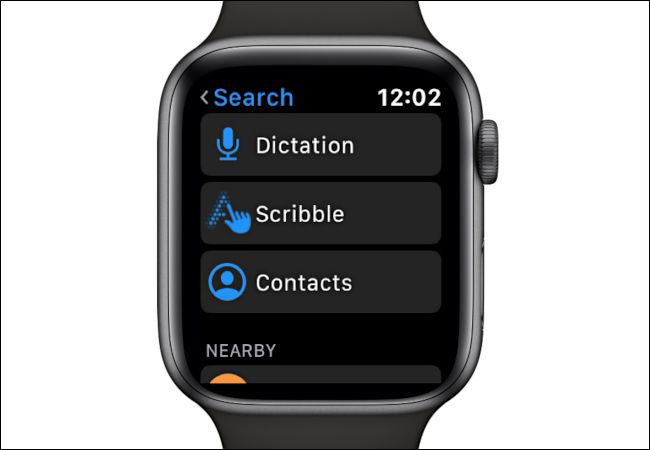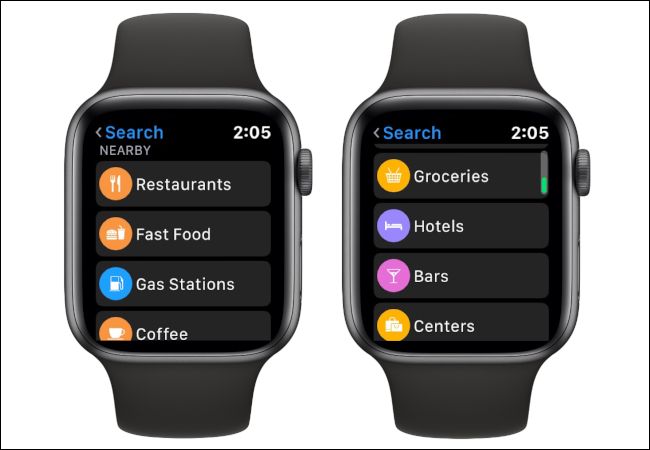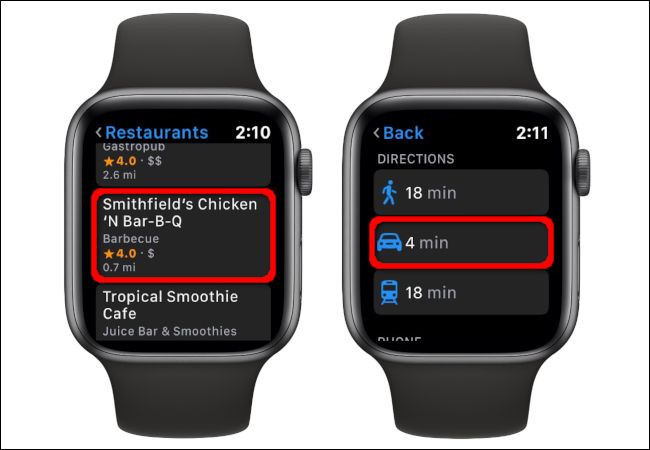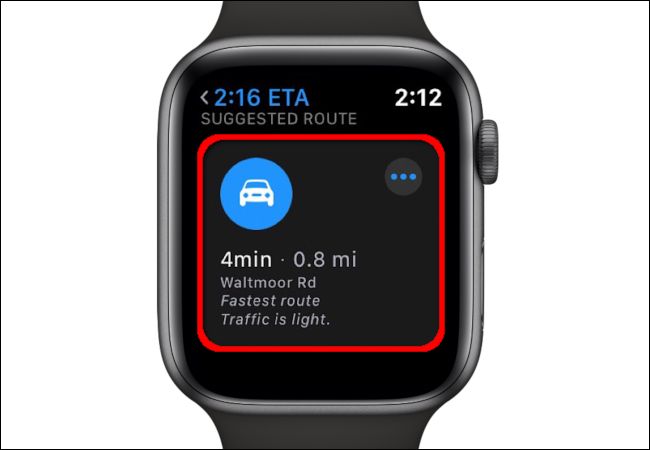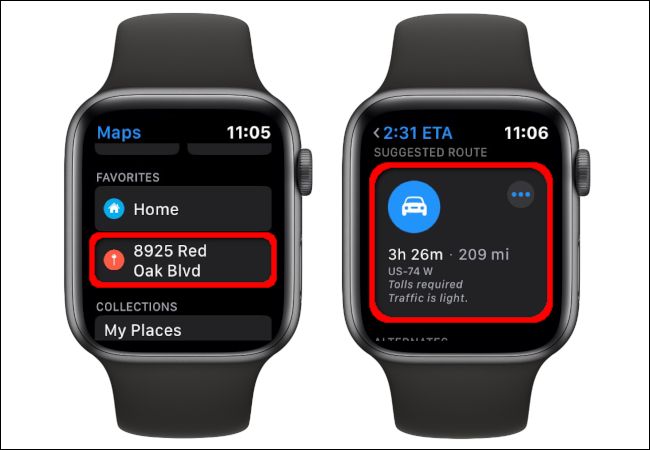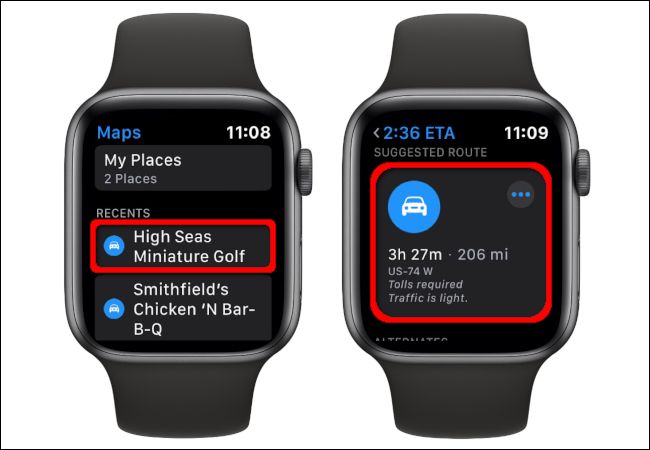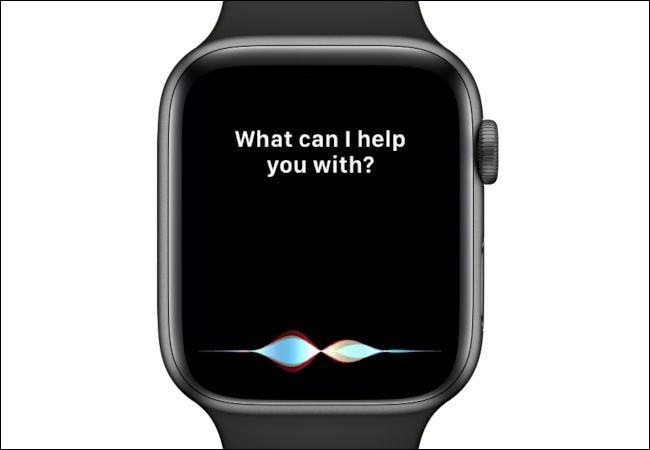Quick Links
Gone are the days of using paper maps to navigate unknown roads and cities. Now, we have smart devices placing navigational tools on wrists and in our pockets. This guide shows how to get driving directions on your Apple Watch.
If you’re a fan of Google Maps, you won’t find it on Apple’s smartwatch. Google dropped support in 2017, though you can still use Google Maps in CarPlay, iOS, and iPadOS.
Apple Maps is a great alternative that works across all Apple-made devices. On the Apple Watch, it's represented as a white arrow pointing up captured within a blue circle. This circle resides over an intersection on a map in the app icon’s background.
Apple splits the main Maps screen into five components: Search, Location, Favorites, Collections, and Recents.
Most of the information you’ll see derives from the Maps app on your iPhone. For instance, if you typically connect your iPhone to CarPlay for driving directions, all recent visits appear in Maps on your iPhone and carry over to Apple Watch. On the flip side, if you use Apple Watch to find directions, these destinations also appear in Maps on your iPhone.
Favorites and Collections are created on the iPhone. A “Collection” is a group of destinations shared through email, texts, social media, and so on. “Favorites” provide quick access to your personal destinations, which can be handy if you travel to the same hotel or amusement park while on vacation.
What’s great about Apple’s navigation system is that the Watch portion includes haptic feedback. When directions change or you need to make a turn, you’ll hear “dings” from the device. You’ll also feel a slight tapping on your forearm.
How to Use Search in Maps on Apple Watch
First, press the Digital Crown to launch the Apple Watch's homescreen.
Next, locate and tap the Maps app icon from the app grid. With the app open, tap the “Search” box illustrated with a magnifying glass.
Here, you can dictate an address, scribble, or pull a destination from your contacts.
Maps also scans for destinations based on your location and lists them under “Nearby.” Categories include Restaurants, Fast Food, Gas Stations, and more.
For this example, we tapped Smithfield’s Chicken ‘N Bar-B-Q listed in the Restaurant section. Turn the Digital Crown and the watch scrolls through options for walking, driving, and public transportation. Since we want driving instructions, tap the car bubble listed under “Directions.”
Finally, tap the car icon on the following screen to start navigation. You might see a single "Suggested" route or multiple "Suggested" and "Alternatives" routes, depending on the destination. Use the Digital Crown to scroll through multiple routes.
Navigation immediately begins when you tap the desired route.
How to Use Favorites in Maps on Apple Watch
Launch the Maps app on your Apple Watch by pressing the Digital Crown and then tapping on its icon.
Next, tap on a destination from the "Favorites" section that you assigned from within the Maps app on your iPhone. From there, select the car icon on the following screen. Again, you might see a single “Suggested” route or multiple "Suggested" and "Alternatives" routes, depending on the destination. Use the Digital Crown to scroll through multiple routes.
Navigation immediately begins when you tap the desired route.
How to Use Recents in Maps on Apple Watch
As before, press the Digital Crown from your Apple Watch's home screen and then select the Maps icon to launch the app.
From there, scroll down to the "Recents" section and select a destination. Next, tap the car icon on the following screen. You might see a single “Suggested” route or multiple "Suggested" and "Alternatives" routes, depending on the destination. Use the Digital Crown to scroll through multiple routes.
Navigation immediately begins when you tap the desired route.
How to Use Siri to Get Directions on Apple Watch
Press and hold the Digital Crown until you see this message on the screen:
Alternatively, you can also press the Digital Crown just once to wake the Watch and then say, “Hey, Siri.”
Next, say “Navigate to [your destination].” Siri then searches for the location and acquires driving directions.
As with the other methods, tap the car icon on the following screen. Again, you might see a single “Suggested” route or multiple "Suggested" and "Alternatives" routes, depending on the destination. Use the Digital Crown to scroll through multiple routes.
Navigation immediately begins when you tap the desired route.