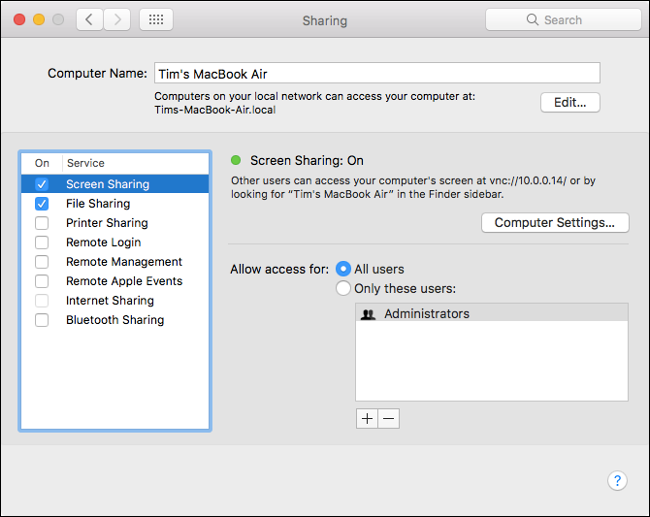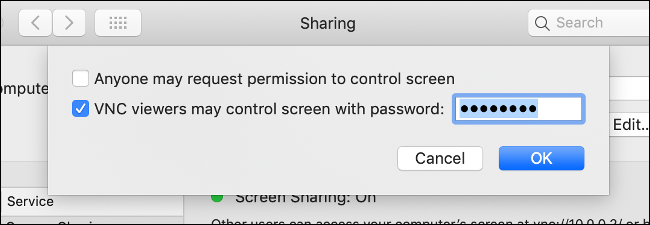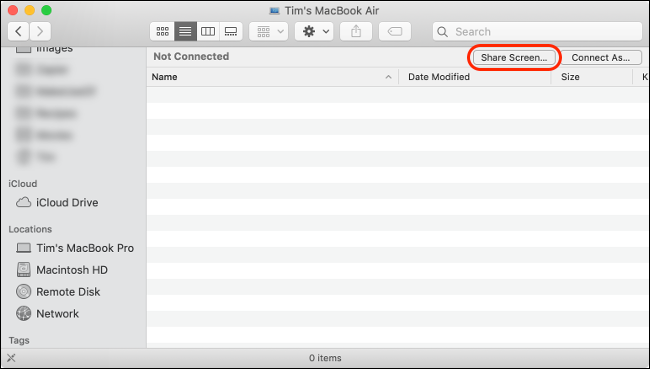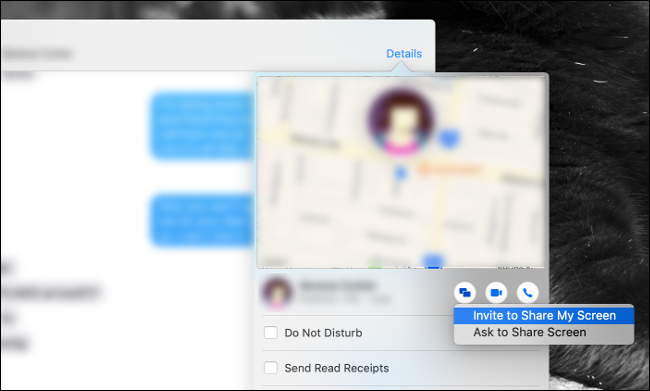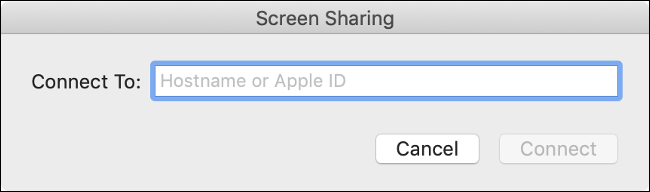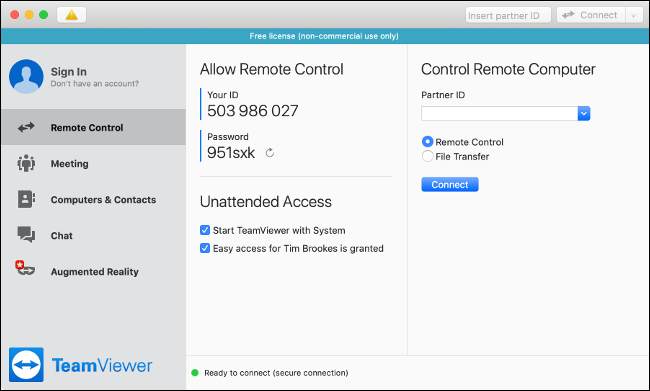Quick Links
Because Macs have built-in screen-sharing, you can share your screen with another Mac over your local network via the integrated VNC server, or over the internet via iMessage. Third-party apps, like TeamViewer, work on both macOS and Windows, too.
Which Option Is Right for You?
There are three options you can choose from to successfully share your screen, view another person's screen, or control a remote Mac.
The built-in Screen Sharing feature on macOS is ideal for sharing your screen with another Mac over your local network. You can also use this method to take full control of a remote Mac, although it doesn't natively work over the internet.
If you want to share your screen with someone on another Mac over the internet, give iMessage a shot. It simultaneously initiates a FaceTime call, so you can also talk to the person on the other end. You can share your screen, relinquish control, or invite the other party to control your Mac. If you know the other person's Apple ID, you can also connect directly via the Screen Sharing app.
Finally, third-party apps, like TeamViewer, work well on macOS, and they also have clients for Windows, Linux, and mobile platforms. You can use TeamViewer to connect two machines of virtually any combination of operating systems and hardware remotely over the internet. If you want to share your screen with a non-Apple computer, this is the option for you.
Share Your Screen Locally with Another Mac
There are all sorts of reasons you might want to connect to a Mac on your local network. Here are just a few examples:
- You have a Mac that acts as a server that's difficult to access.
- You're downstairs on the sofa and need to double-check something on your work machine upstairs.
- You've taken on the role of technical support for your entire family and want to make life easier for yourself.
- You run a small business, but your local network isn't actually that small.
If you want to share your Mac's screen with another Mac over your local network, it's easy and only requires a second to set up. Once you configure your Mac to allow screen sharing over your local network, you can connect to it whenever it's powered up.
Configure Your Mac for Remote Access
Follow these steps to set up your Mac:
- Go to System Preferences > Sharing.
- In the box on the left, look for "Screen Sharing," and then select the checkbox next to it.
- Make a note of the computer's name, its hostname (e.g., Your-MacBook-Pro.local), and the VNC address (e.g., vnc://10.0.0.5).
- You can also click "Computer Settings," enable both settings, and then set a secure password.
Keep in mind if you enable Remote Management, you can't enable Screen Sharing. You can leave Remote Management enabled (and configure it similarly) since the instructions for accessing your Mac are identical.
Under "Computer Settings," you might want to enable the following options:
- Anyone may request permission to control screen: This means the person connecting won't be required to type your Mac username and password to control the computer. He or she can simply request control, and then you can manually grant it.
- VNC viewers may control screen with password: If you enable this, it allows anyone to connect to your Mac via a standard VNC viewer, like TigerVNC. However, he or she will have to know the VNC address (e.g., vnc://10.0.0.5) to connect.
You can change who has access to screen sharing, but, for simplicity's sake, we recommend you leave this set to "All users." As long as you set a password for VNC control under "Computer Settings," your computer should be protected.
Accessing Your Shared Screen
You can now access your Mac from another on your local network. There are several ways you can do this:
- Launch Finder, scroll down the sidebar until you see "Locations" (click "Show," if necessary). Look for the computer you want to access (you might have to click Network to see it). Click (or double-click) the computer, click "Share Screen," and then wait for it to connect.
- Launch Finder, and then click Go > Connect to Server in the menu bar. Type the VNC address or hostname you noted earlier, and then click connect.
If the same Apple ID is signed in on both Macs (i.e., they're both yours), the sharing session starts immediately without a prompt. If you're connecting to a machine that you're not logged into with your Apple ID (i.e., it belongs to another family member or a coworker), you have to log in to that computer with a valid username and password.
Apple's Screen Sharing feature uses a built-in VNC server, which means you can also use just about any VNC viewer app to connect to and control your Mac from a non-Apple device. Make sure you enable the "VNC viewers may control screen with password" option, set a password in "Computer Settings," and then use an app like TigerVNC to connect.
Because you're sharing your screen locally, you should enjoy a relatively smooth performance. The screen resolution should be high enough for you to see what you're doing.
It's possible (if you open port 5900) to connect to a remote computer via VNC over the internet, but this is a bad idea. When you open your Mac's VNC port to the internet, you're just asking for trouble. There are safer, more straightforward ways you can access your computer remotely.
Share Your Screen Over the Internet via iMessage
Thanks to the wonders of iMessage and Apple's Messages app, you can easily share your screen with someone else who has a Mac, iPad, or iPhone. Follow these steps to do it:
- Start a chat with the person with whom you want to share your screen.
- Click "Details" in the top-right corner of the chat window.
- In the overlay that appears, click the Screen Sharing button (it looks like two overlapping rectangles) next to the person's name.
- Click "Invite to Share My Screen" to share your screen, or "Ask to Share Screen" to see the other person's.
After the other person accepts your request, a FaceTime audio call starts. To allow the other party to control your Mac, click the Screen Sharing button in the menu bar, and then click "Allow [contact] to Control My Screen."
Note that you should never allow someone else to control your Mac unless you absolutely trust that person. To revoke control at any point, click the Screen Sharing button and disable that option.
Sharing your screen (or requesting access to someone else's) over the internet could test your patience. If both parties have fast internet connections, it should be a smooth process. If there's a poor connection in the mix, though, it can feel like a slideshow.
Connect Directly to another Mac via Screen Sharing
To launch your Mac's built-in Screen Sharing app, press Command+Space to open Spotlight search, type "Screen Sharing," and then press Enter.
You'll be asked to type a hostname (such as a VNC or local Mac connection), or an Apple ID. If you know the Apple ID of the person whose computer you want to connect to (and vice versa), you can connect directly.
Type the other person's Apple ID in the box, and then hit Enter. Apple works out the rest from the last known IP address that Mac used. iMessage is a good fallback for this, particularly as it allows you to chat about the issue in real-time.
Share Your Screen with a Windows PC or Other Device
What if you want to share your screen with someone who doesn't have a Mac? Fortunately, it's pretty simple to do this via a third-party remote desktop tool. There are many of these available, but we recommend TeamViewer. It's free for personal use, easy to use, available for most platforms, and you don't have to register to use it.
First, download and install the TeamViewer remote access on the machine you want to control and the machine from which you're connecting. When you're prompted, grant TeamViewer permission to control your Mac under Settings > Security & Privacy > Privacy > Accessibility.
When you launch TeamViewer, you see a unique identifier number and password. You can use these credentials to connect to, view the screen of, and control a Mac from a Windows or Linux machine, or even a mobile device, like an iPhone, as long as it's paired with the TeamViewer app.
If you want to connect to the remote machine unattended, you must register for TeamViewer, and then follow the instructions in the app to set up unattended access. Afterward, the app lists any shared computers, and you can connect with a click.
Screen Sharing Made Easy
Sharing your screen is helpful when you need assistance with a computer problem. If you also have remote access to the other Macs in your home, you can control everything from one device.
If you set up remote access software (like TeamViewer), you can access your work PC, even if you're on the other side of the world.
If you have a Windows PC you'd like set up in the same way, Microsoft also has a suite of Windows-specific tools for screen sharing and controlling remote computers.