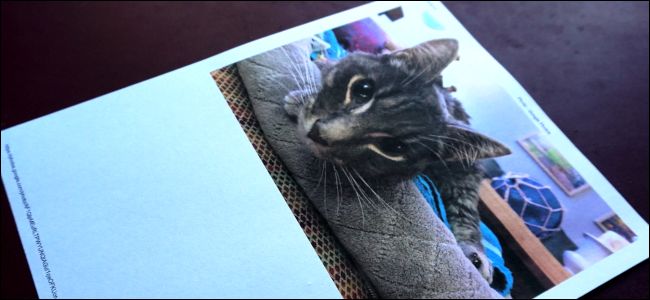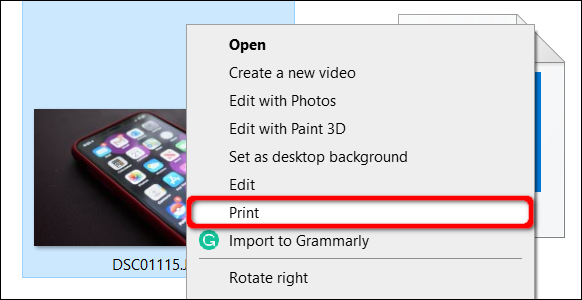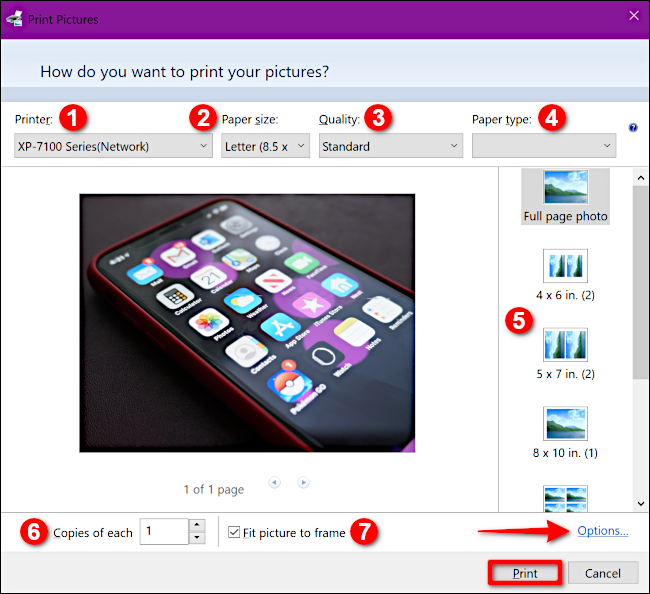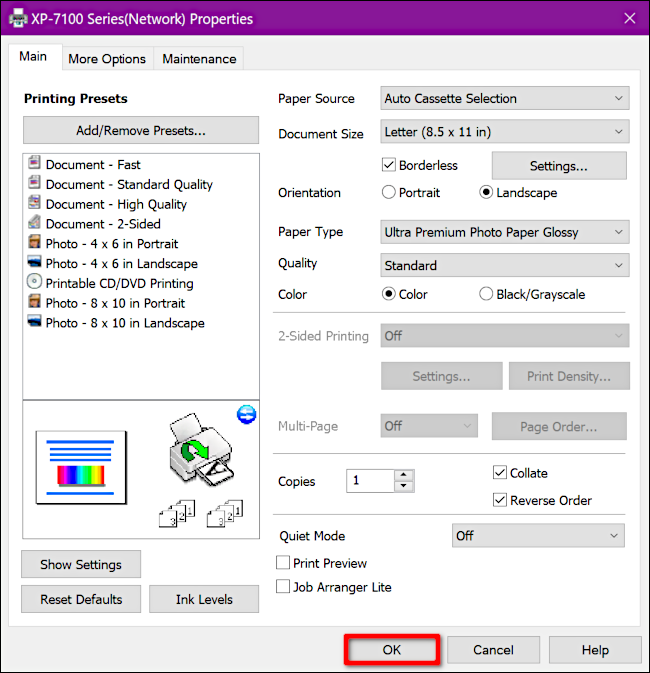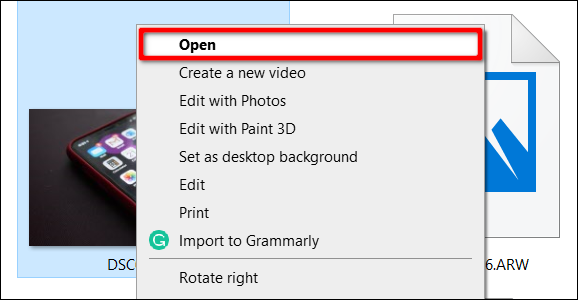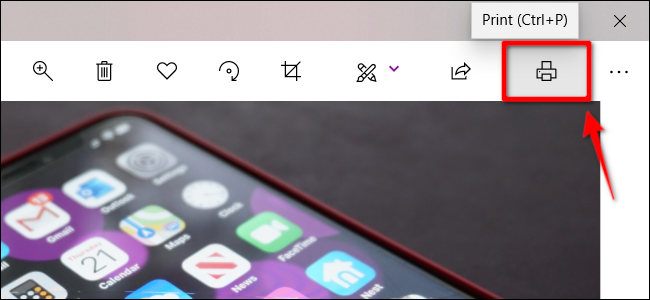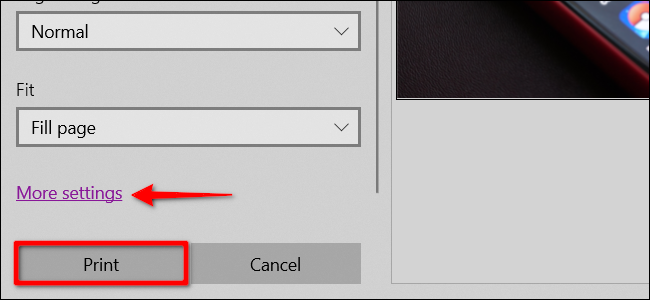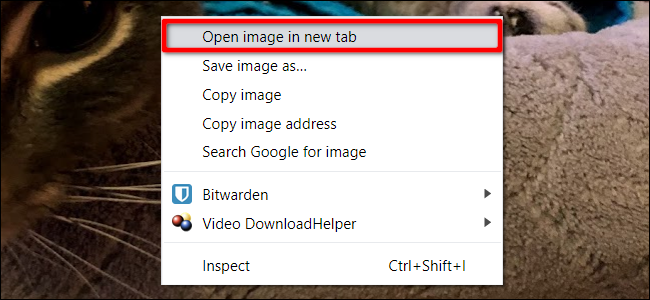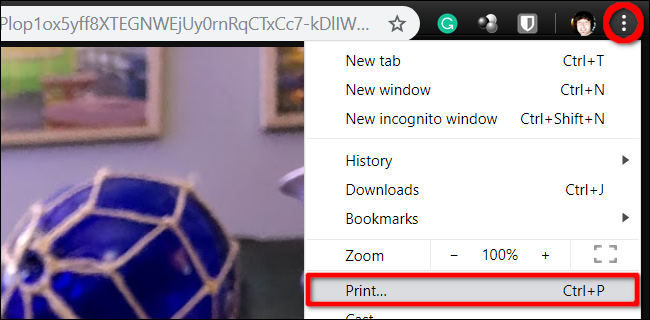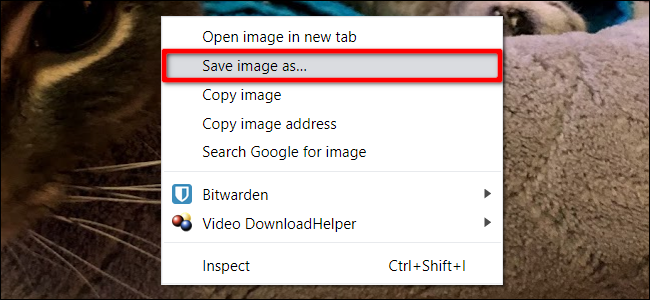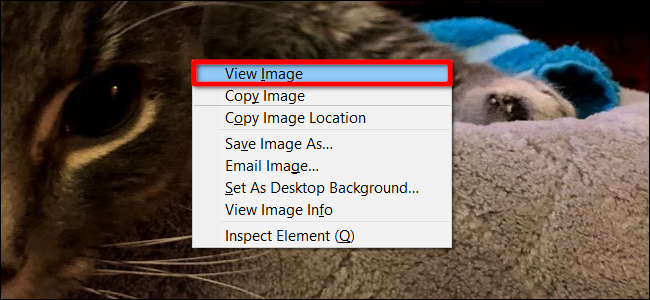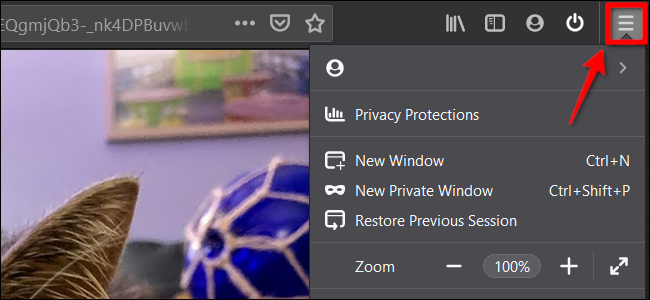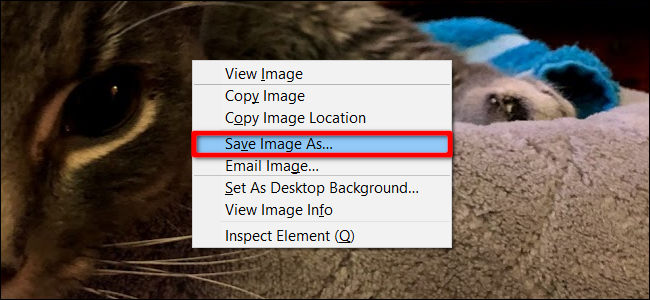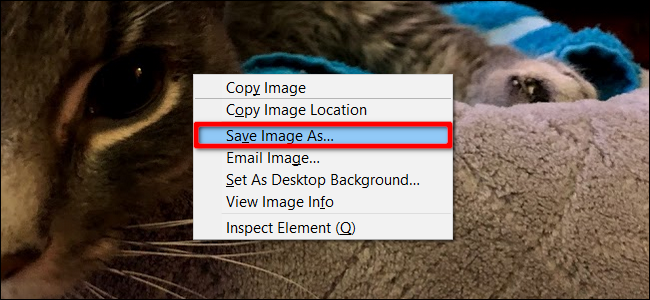Quick Links
We store most pictures digitally on mobile devices, SD cards, and PCs and are easily accessible online. But what if you want an old-school physical copy to frame? This guide shows you how to print photos in Windows 10.
Because printer software can be different for each manufacturer, this guide covers built-in tools offered in Windows 10. The first method doesn't require additional software outside your printer's driver. The second method uses Microsoft's Photos app, which also requires a printer driver. This guide even shows you how to print from three popular browsers.
Before you print, make sure your printer driver is up-to-date, preferably using a software update program provided with your printer. For example, Epson installs an Epson Software Updater that checks for product updates and suggests other "useful" software. You can also download new drivers from the manufacturer's website.
Remember, never download and install third-party driver update programs!
Use the Right-Click Method
Use the File Explorer in Windows 10 to locate the photo you want to be printed and then right-click on the file. Select the "Print" option listed on the pop-up menu.
The Print Pictures window appears on the screen. First, verify the destination listed under "Printer." After that, select the paper size, quality, paper type, desired layout, and the number of copies. Check the box next to "Fit Picture To Frame" if needed.
For additional customization, click the "Options" link located in the bottom right corner, followed by "Printer Properties" in a pop-up window. Another pop-up window appears providing settings specific to your printer. The example below is based on an Epson XP-7100 printer.
Click on the "OK" button when you're done, and you'll return to the Print Pictures panel. Click on the "Print" button to complete the printing process.
Use the Photos App
This app is already on your Windows 10 PC, so there's no need to download and install anything new. It's typically set as your default photo viewer.
Locate the photo you want to be printed and either double-click on the file or use the right-click method. If you right-click and the Photos app is your default viewer, click "Open" on the pop-up menu. Otherwise, highlight "Open With" located further down the menu to expand another rollout menu and then select the "Photos" option.
Click the Printer icon in the top-right corner or press Ctrl+P on your keyboard.
In the pop-up window, your printer settings reside in a menu on the left. Verify that your printer is the default destination. If needed, adjust the orientation, number of copies, paper size, paper type, photo size, and page margins. You also have the option to fill the page or shrink the photo to fit.
For additional options, scroll down the menu and click the "More Settings" link. Here you can set collation, output quality, and color mode. You can also set the document binding to the left, right, or top edge. You'll find a borderless printing option too (on or off).
Click on the "OK" button to finish.
Once you return to the main window, click the "Print" button to complete the printing process.
Use a Browser Part 1: Chrome
If the photos you want to be printed are located online, you can either print straight from the website or download the file to your Windows PC. In the following examples, we're printing a photo stored online in Google Photos.
First, right-click on the photo and select the "Open image in new tab" option listed on the pop-up menu.
In the new tab, click the three-dot button in the top right corner and select "Print" in the drop-down menu.
Alternatively, you can download and print the photo using the Photos app, Windows print tool, or your printer's custom software. In this case, right-click on the image and select the "Save Image As" option listed on the pop-up menu.
Select a destination on your PC. Once it's downloaded, locate and double-click or right-click on the file. If you right-click, select "Open" to launch the Photos app (if set as your default) or select "Print."
Use a Browser Part 2: Firefox
Right-click on the image and select the "View Image" option listed on the pop-up menu.
With the image enlarged, click the hamburger-style menu button in the top-right corner and select "Print" in the drop-down menu.
Alternatively, you can download and print the picture using the Photos app, the Windows print tool, or your printer's custom software. In this case, right-click on the image and select the "Save Image As" option on the pop-up menu.
Select a destination on your PC. Once it's downloaded, locate and double-click or right-click on the file. If you right-click, select "Open" to launch the Photos app (if set as your default) or select "Print."
Use a Browser Part 3: Microsoft Edge
With the image selected or enlarged, click the horizontal three-dot icon located in the top right corner near the address bar. Click the "Print" option in the drop-down menu.
Alternatively, you can download the picture and print it using the Photos app, the Windows print tool, or your printer's custom software. In this case, right-click on the image and select the "Save Picture As" option on the pop-up menu.
Select a destination on your PC. Once it's downloaded, locate and double-click or right-click on the file. If you right-click, select "Open" to launch the Photos app (if set as your default) or select "Print."