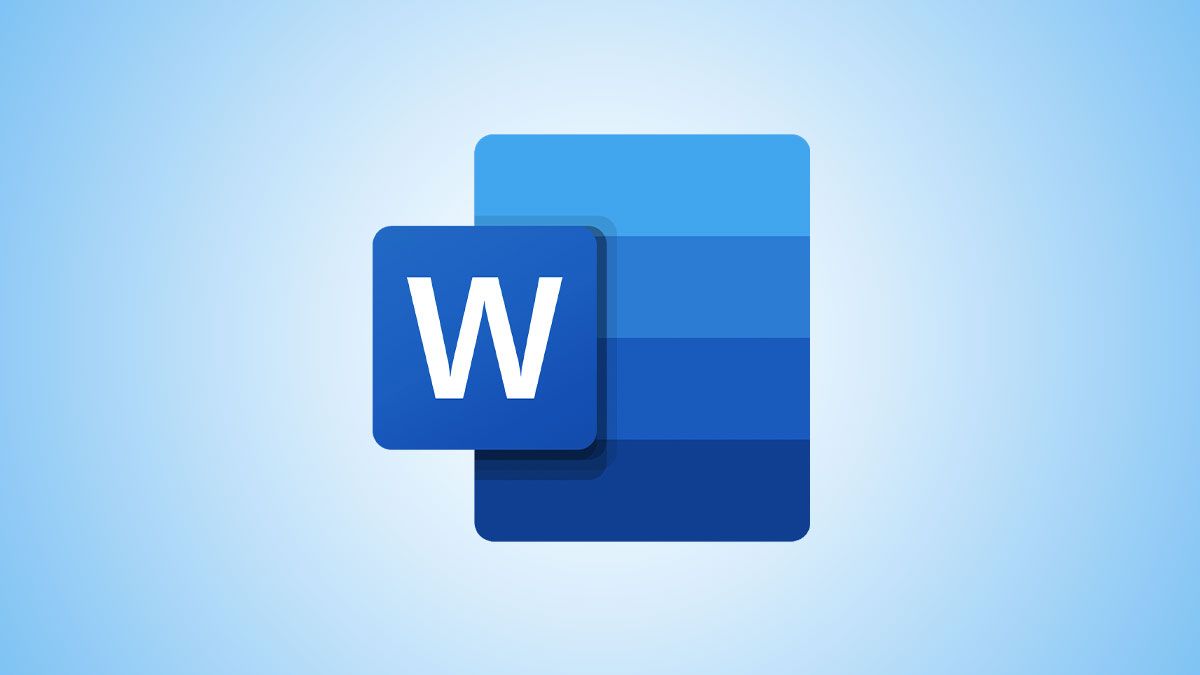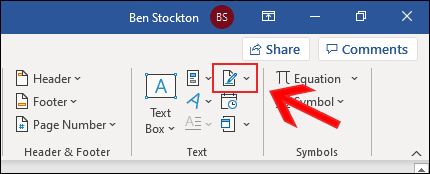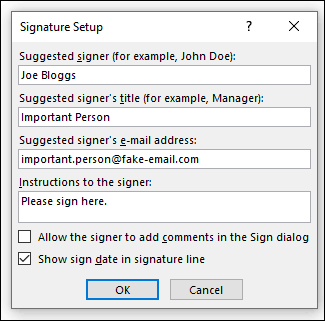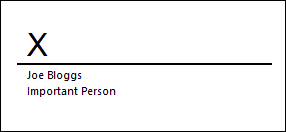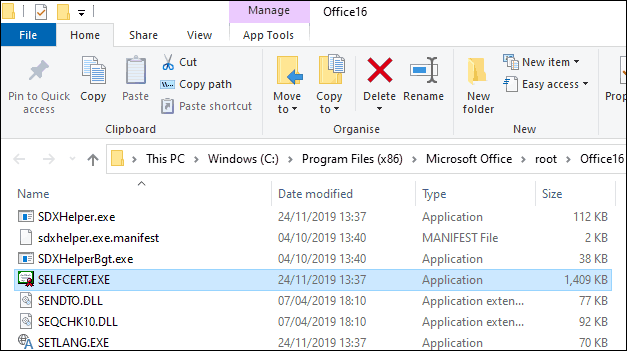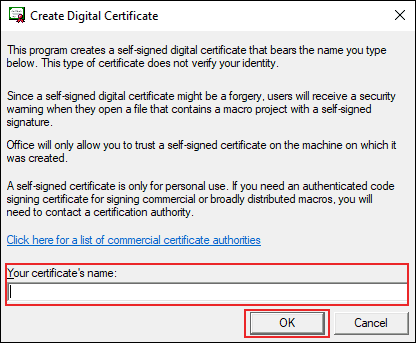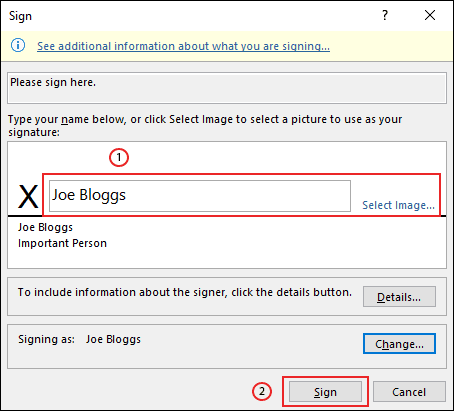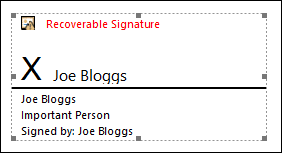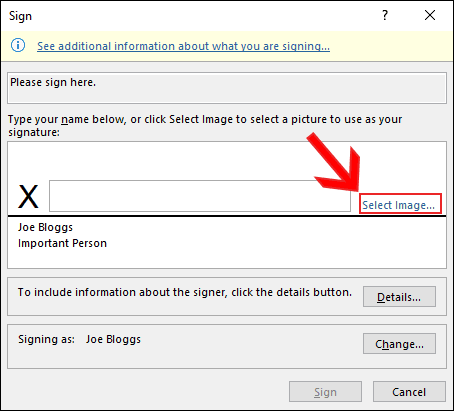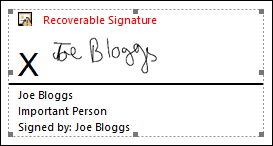Quick Links
Key Takeaways
To insert a signature line into a Word document, click Insert > Signature, and fill out the "Signature Setup" box. You can also insert a digital signature, or use Insert > Pictures to insert signature from an image.
Adding your signature to a Microsoft Word document is the ultimate way to personalize it as your own, especially for documents like letters or contracts. If you want to add a signature to a Word document, here's how.
There are several ways to add your signature to a Word document. You can add a signature line for a post-print signature, add a digital signature, or insert your own handwritten signature as a picture.
How to Add a Signature Line in Word
A signature line provides you, or somebody else, with a location to sign a printed document. If you're planning on printing your Word document, adding a signature line is probably the easiest way for you to add a signature.
To add a signature line to your Word document, click Insert > Signature Line. This icon is usually included in the "Text" section of your Word ribbon menu bar.
In the "Signature Setup" box that appears, fill out your signature details. You can include the name, title, and email address of the signer. This can be you or somebody else.
You can also provide instructions for the signer. Once you're ready, click "OK" to insert your signature line.
Once you've confirmed your signature options, a signature line is inserted with a cross and a line to signify where to sign.
You can now place this into an appropriate position within your Word document. The document can then be signed at this position after printing or, if you've saved your Word document into the DOCX file format, you can insert a digital signature into your document at this point.
How to Insert a Digital Signature in Word
To add a digital signature to your Word document, you'll need to have followed the above instructions and inserted a signature line first.
You'll also need to install a security certificate for your signature. If you don't have one, Word will ask you if you'd like to acquire one from a "Microsoft Partner" like GlobalSign.
As an alternative, you can create your own digital certificate using the "Selfcert" tool, included in your Microsoft Office installation folder.
Find "Selfcert.exe" in your Office installation folder and double-click it to open it.
In the Selfcert tool, type a name for your security certificate in the "Your Certificate Name" box and then click "OK" to create it.
Once you have a digital certificate installed, return to your Word document and double-click on your signature line.
In the "Sign" box that appears, type your name or click "Select Image" to insert a picture of your handwritten signature.
Click "Sign" to insert your digital signature into the Word document.
Once signed, Word will confirm that the signature has been added.
If you edit the document after signing it, the digital signature will become invalid, and you'll need to sign it again.
How to Add a Picture Signature in Word
If you'd prefer to use your handwritten signature, you can take a picture or scan a copy of it and then upload it to your computer. You can then insert a picture of your signature into the Word document.
Click Insert > Pictures to insert the image into your document manually. Alternatively, double-click on your signature line and choose "Select Image" to insert it on your signature line.
In the "Insert Pictures" menu box, click "From a File" and select your signature image file. From there, click "Sign" to place the image onto your signature line.
Once inserted, the image file containing your signature will be inserted above your signature line.