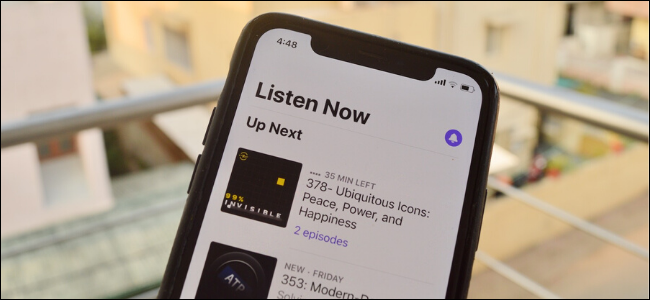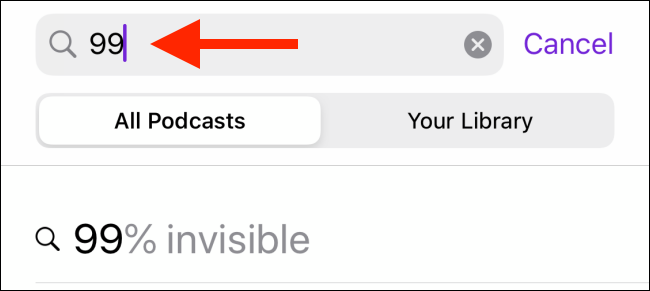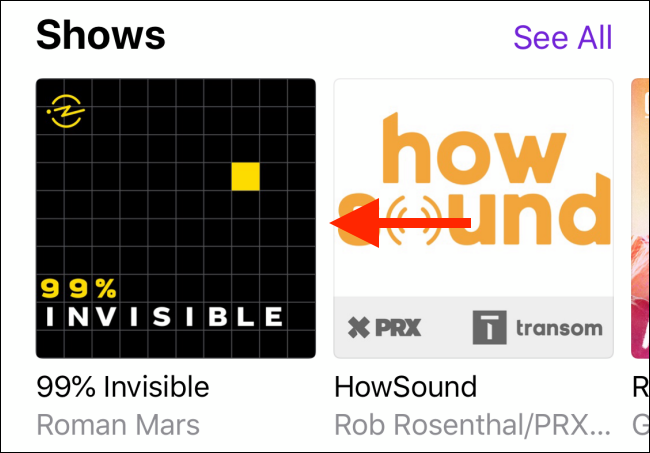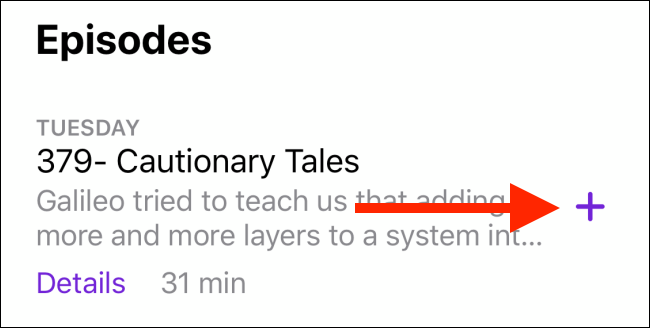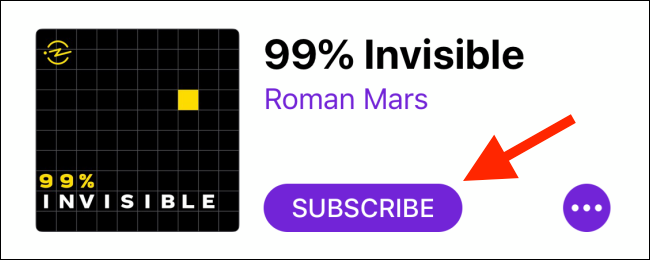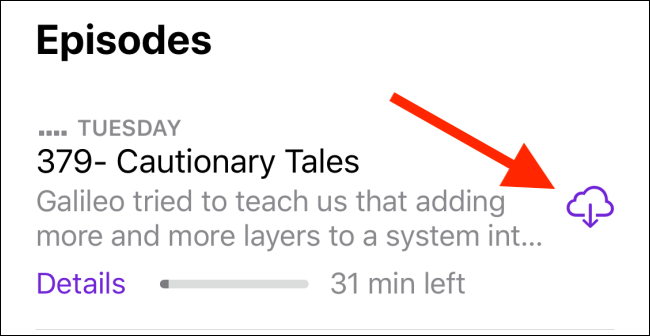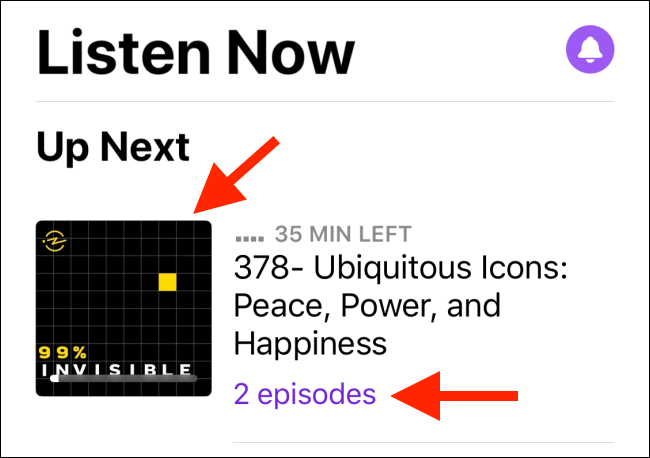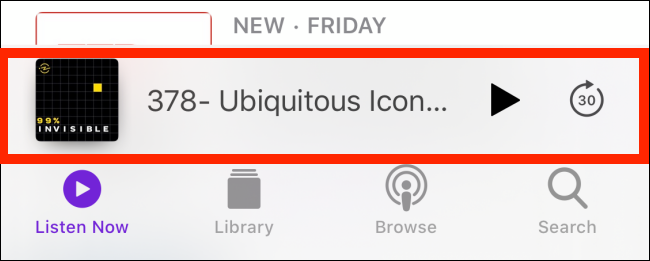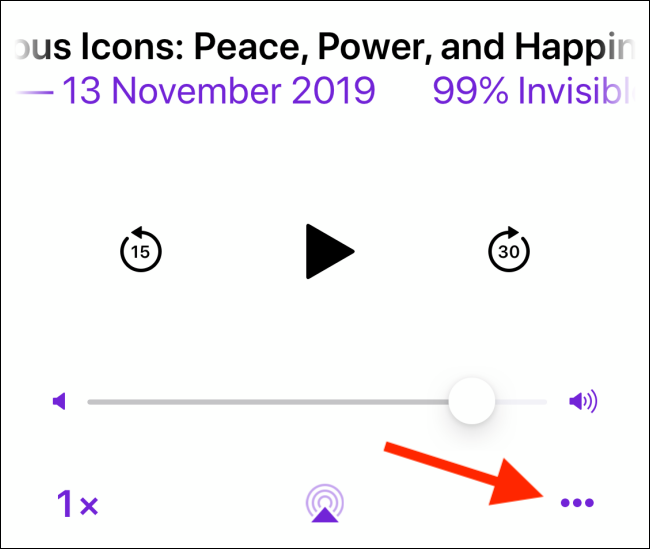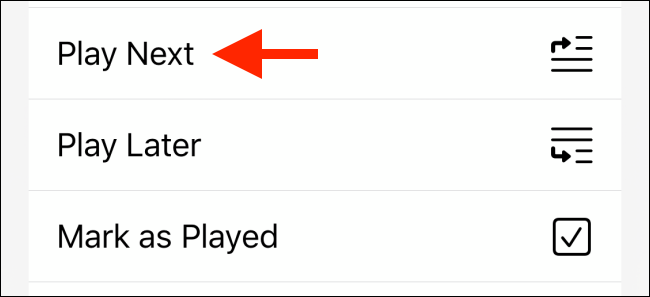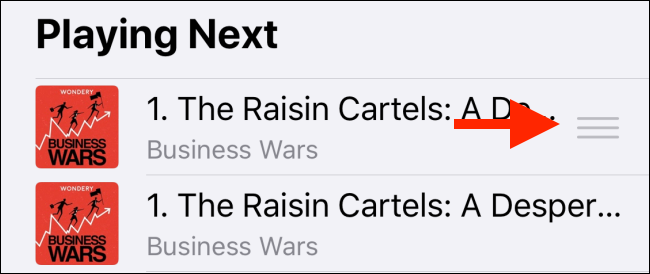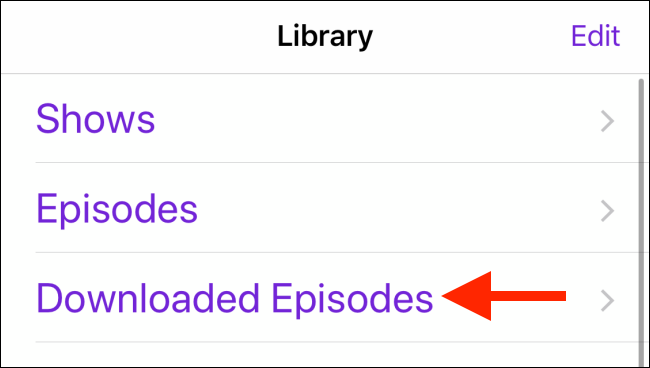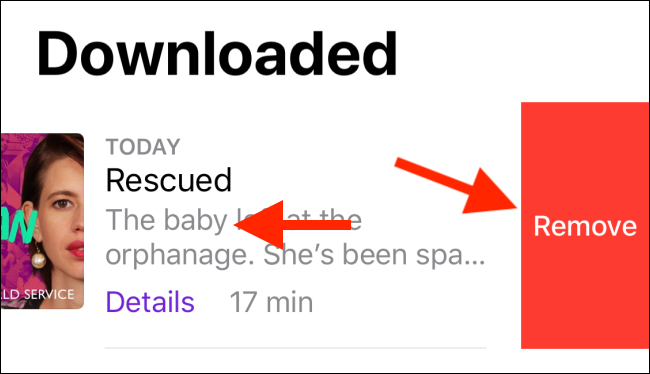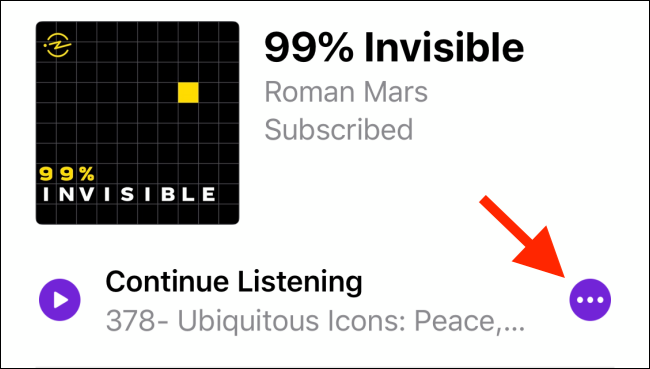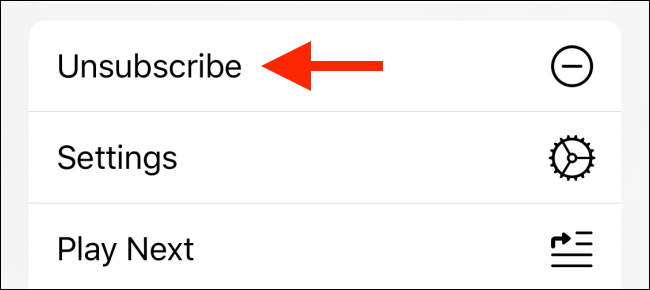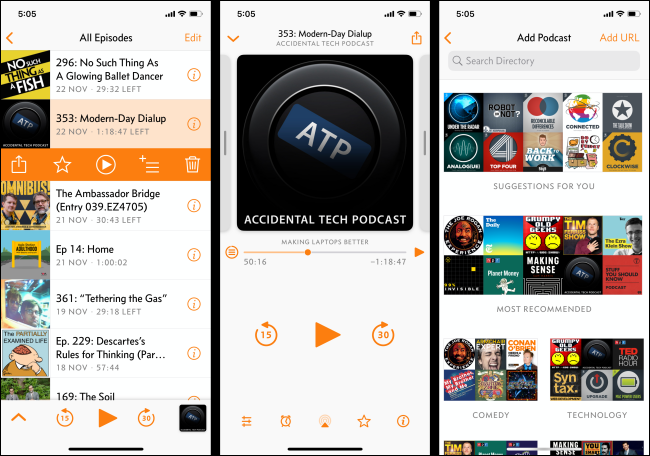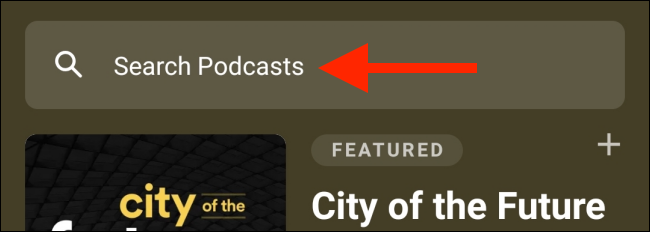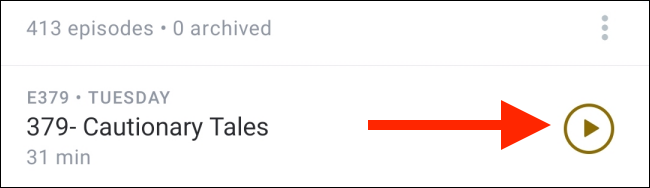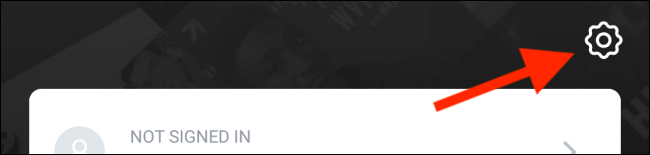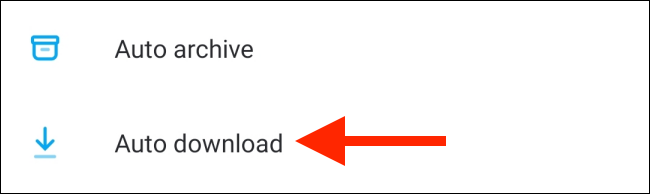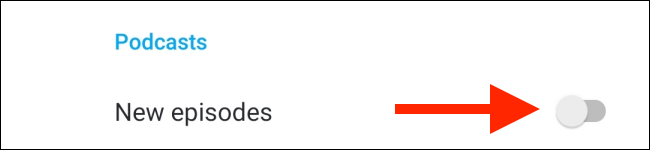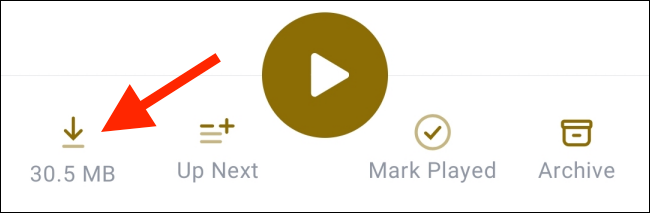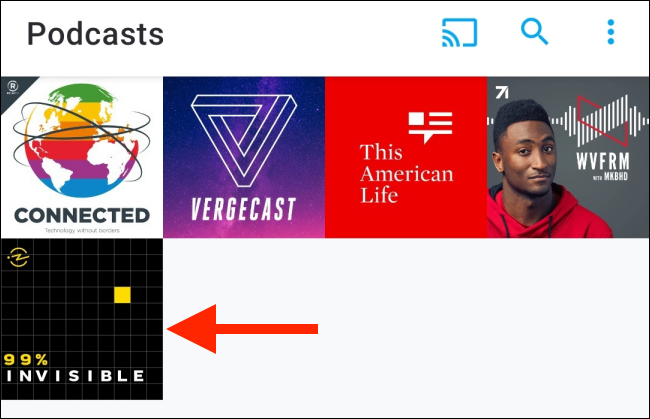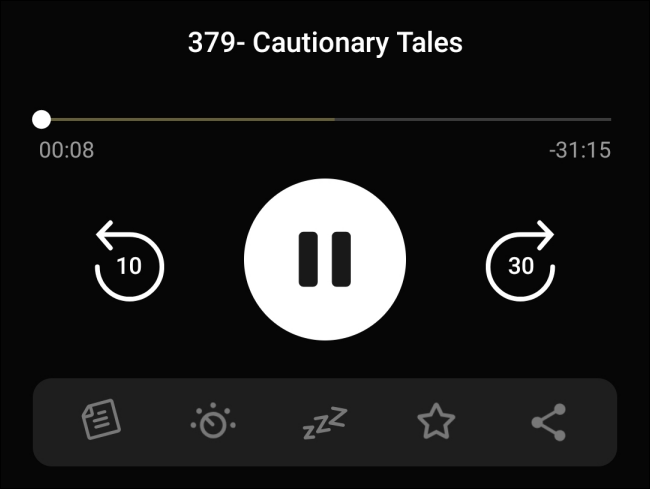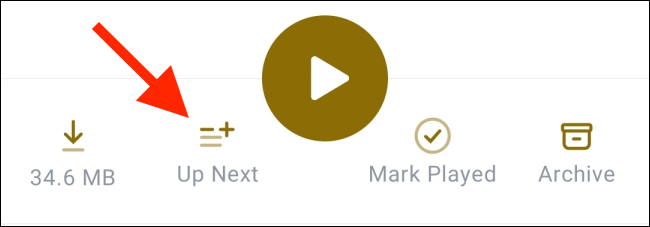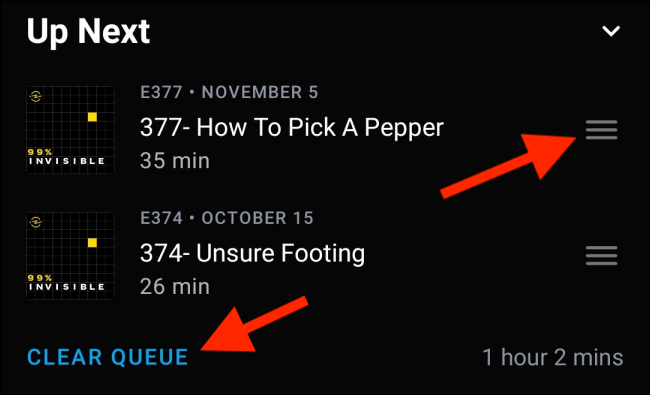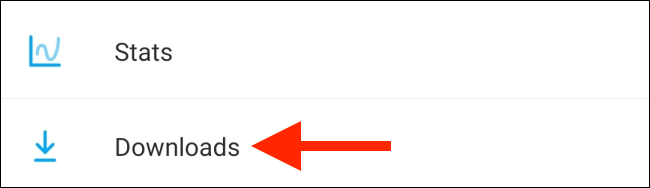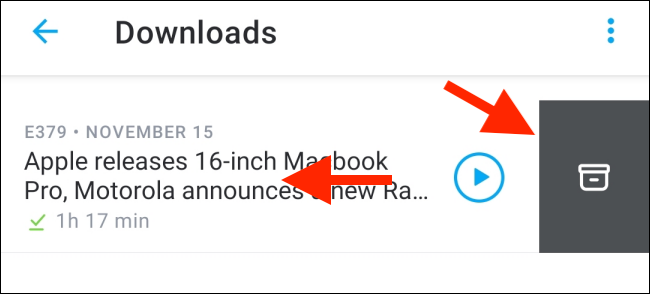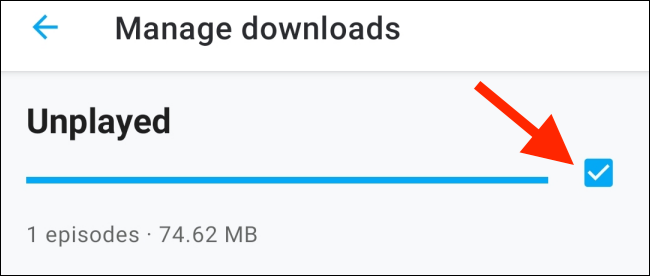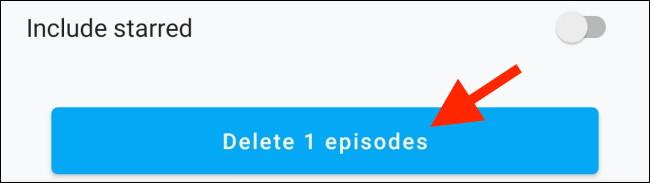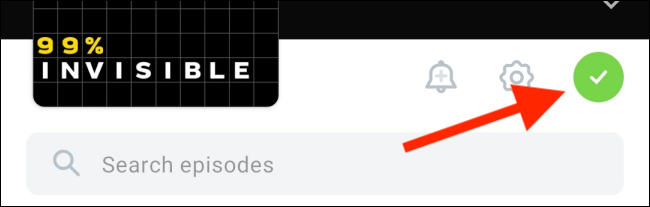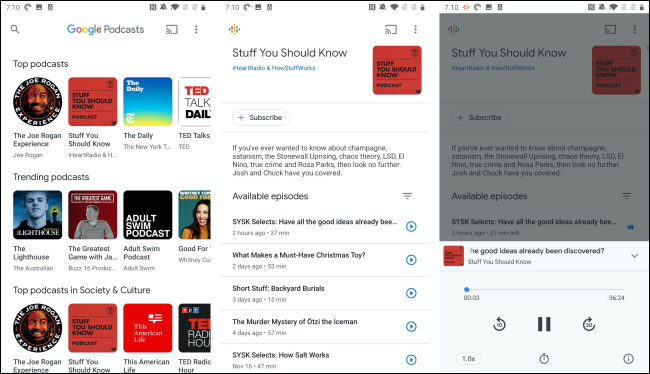Quick Links
Did someone recently recommend you listen to a podcast? If your response was, "What's a podcast?" we've got the answer, and more! Here's a crash course on podcasts and how you can listen to them on your smartphone.
What's a Podcast?
Think of podcasts as internet radio or an audio series. They are shows that regularly release new episodes you can listen to via an app on your phone.
Like blogs, podcasts (mostly) also live freely on their own websites. While this is great for independent creators, it can make podcasts confusing for first-time listeners.
You can find the same podcast on hundreds of podcast apps and websites. However, some are exclusive to certain platforms (like Spotify) or apps.
In this article, we'll cover podcasts that are freely available as RSS feeds and that you can listen to on any podcast app.
To start listening, all you need is a podcast app. Search for the podcast you want, subscribe to it, and then the app will download new episodes for you in the background automatically.
Tap the Play button to listen to an episode.
How to Manage Podcasts on iPhone and iPad
If you have an iPhone or iPad, you can use the built-in Podcasts app to get started. Once you get the hang of it, you can move on to a more feature-rich third-party podcast app (which we cover below).
Subscribe to and Download Podcasts in the Podcasts App
Open the Podcasts app on your iPhone or iPad. Tap the "Browse" tab to discover new podcasts you might like.
If you already have a podcast in mind or someone's recommended one to you, tap the "Search" tab, and then type the name of the podcast.
When you find the podcast you want, tap it.
Next, you see the podcast description and a list of episodes. You don't have to subscribe to a podcast to play an episode or add a few to your library.
Tap the episode to play it or tap the plus sign (+) next to the episode to add it to your Library. You can do this for a couple of podcasts until you figure out what you like.
To subscribe to a podcast, just tap "Subscribe." The Podcasts app will list new episodes in the "Listen Now" section. New episodes of podcasts you subscribe to are downloaded automatically in the background.
If you want to download a specific episode, tap the plus sign (+) next to the episode to add it to your Library. Similar to the Apple Music app, a Download icon appears; tap it to save the episode to your phone or tablet.
Play and Delete Podcasts in the Podcasts App
After you subscribe to a few podcasts or add episodes to your Library, it's time to start listening to them.
Tap the "Listen Now" tab. Here, you see all the latest episodes from podcasts you've subscribed to. Tap a podcast to play the latest episode or tap the "Episodes" button below a podcast to see all available episodes in the queue.
After a podcast begins, you can tap the Now Playing bar to open the playback screen.
Here, you can skip around, change the speed of the podcast, and more.
The Podcasts app also has a Queue feature. If you know which episode you want to play next, tap the Menu button, and then tap "Play Next" or "Play Later" in the Share sheet.
On the "Now Playing" screen, you can swipe up to reveal the sleep timer, show notes, chapters, and the "Playing Next" section. This is where you can manage the queue. Use the Handle icons to change the order of upcoming episodes.
To manage the episodes you've downloaded, go to the "Library" tab, and then tap "Downloaded Episodes."
To delete an episode, swipe left on it, and then tap "Remove."
To unsubscribe to a podcast, open the podcast page, and tap the Menu button.
Tap "Unsubscribe" in the Share Sheet.
Alternative Podcast Apps for iPhone and iPad
There are many great podcast apps you can use on your iPhone or iPad. The best one for you depends on your needs and taste. Like our sister site, we recommend Overcast. It's simple to use but packs powerful features.
If you need a cross-platform app, we recommend Pocket Casts. You can also listen to podcasts on your Mac if it's running macOS Catalina.
How to Listen to Podcasts on Android
Unfortunately, there isn't a built-in podcast app for Android. The Google Search app has a built-in Podcasts feature that lets you subscribe and listen to podcasts. You can also download the Google Podcasts app if you'd rather have more of a cohesive structure.
However, if you're going to download a podcast app from the Play Store, we recommend you use Pocket Casts. It's been around for years, and most of the features are now available for free.
Pocket Casts has a rich podcast directory and an easy-to-use interface. It also includes features like silence removal, volume boost, and playlist management (which you can customize).
How to Manage Podcasts on Pocket Casts
After you install the Pocket Casts app, head to the "Discover" section, and browse around. Tap "Search Podcasts" at the top of the screen if you want to search for a specific podcast.
Tap the "Play" button next to any podcast episode you want to listen to.
When you find a podcast you like, tap "Subscribe" to add it to the Podcasts tab.
Unlike other podcast clients, Pocket Casts doesn't download new podcast episodes automatically in the background.
To enable this feature, go to the "Profile" tab and tap the Settings icon.
In the list that appears, tap "Auto Download."
Toggle-On the "New Episodes" option and Pocket Casts will now automatically download new episodes from your subscriptions in the background.
If you'd rather manage your downloads yourself, go to any podcast, and then tap the episode title for the detailed view. Here, you can tap the Download button to save that individual episode.
Play and Delete Podcasts in Pocket Casts
After you set up your subscriptions, go to the "Podcasts" tab. Here, you see a grid of the podcasts to which you're subscribed. Tap a podcast to see all of the available episodes.
Tap the Play button to start playback.
The Now Playing bar appears at the bottom of the screen; tap it to expand the playback controls.
Here, you can manage playback effects, set a timer, view show notes, and more.
Pocket Casts also has a stellar queue feature. When you see the episode you want to play next, tap it to go to the detailed view, and then tap "Up Next." You can do this for multiple episodes.
Return to the Now Playing screen, and then swipe up to see the "Up Next" queue. Here, you can use the Handle icons to rearrange the queue or tap "Clear Queue" to remove all upcoming episodes. Swipe left to remove an individual episode from the queue.
To manage your downloaded episodes, tap the "Profile" tab, and then tap "Downloads."
Swipe left on a downloaded episode, and then tap the Delete button to erase it.
You can also tap the Menu button and go to the "Manage Downloaded Files" section to delete all unplayed, playing, or played episodes.
After you select the episodes you want to delete, scroll down and tap "Delete X Episodes," where "X" is the number of episodes you've selected.
To unsubscribe from a podcast, open its page and tap the green check mark. In the popup that appears, tap "Unsubscribe" to confirm.
Alternative Podcast Apps for Android
In addition to the Google Podcasts app, you can also try Podcast Addict. This all-in-one podcast client also features live streams, SoundCloud channels, Twitch streaming, and more. The Spotify and TuneIn Radio apps also have podcasts.
For even more options, take a look at our list of the best podcast apps for Android.