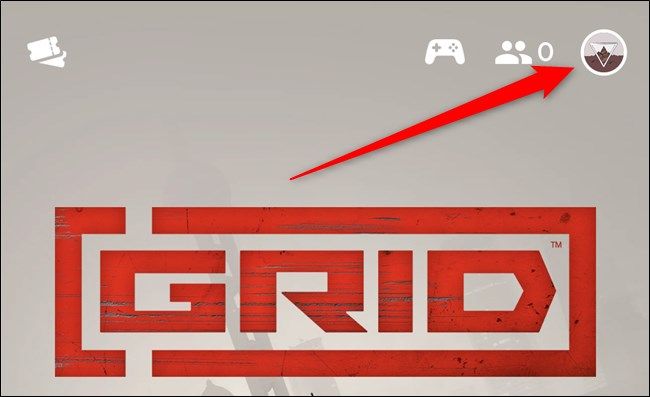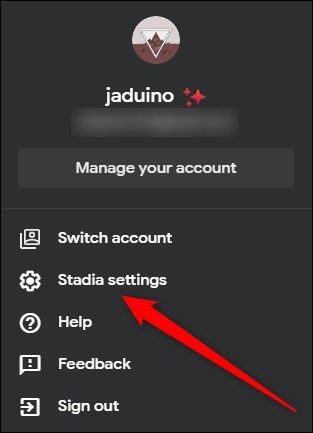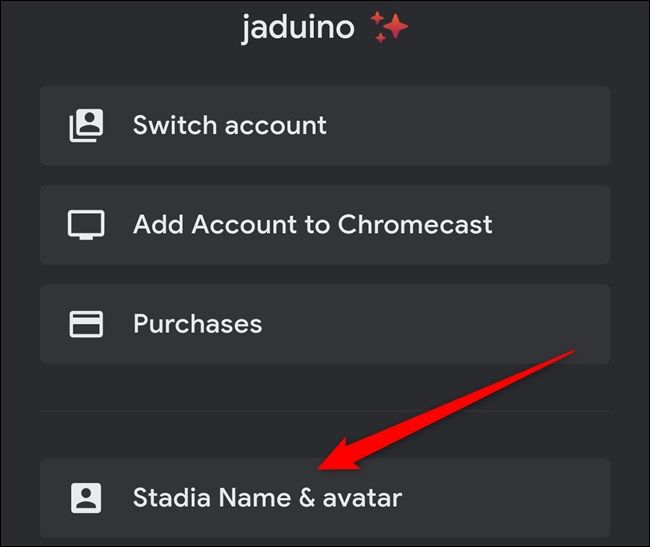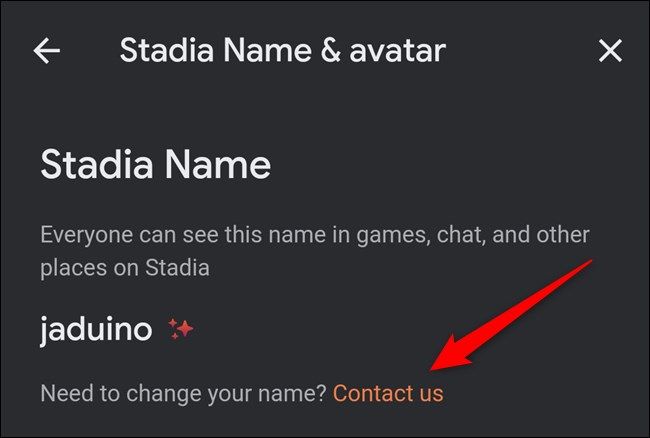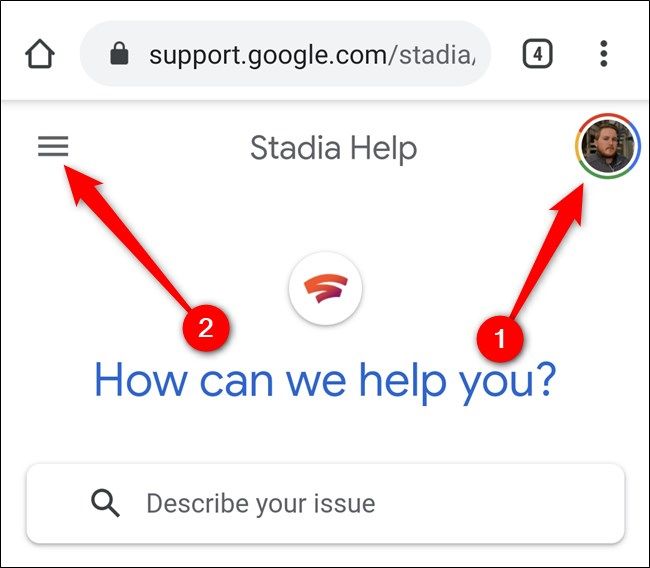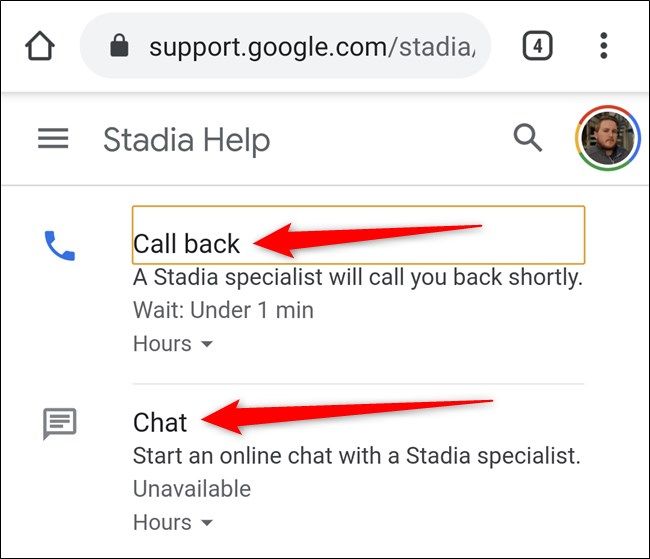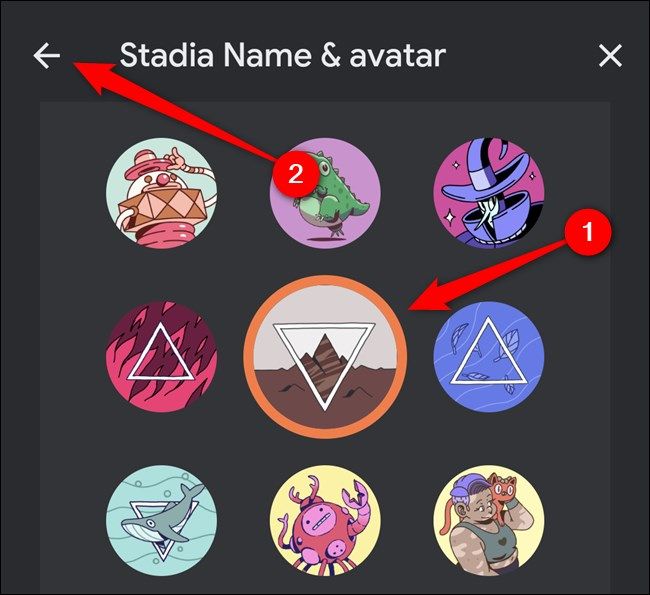When you register for a Stadia account, you are asked to create a username. If you made a typo or want to modify your Stadia name later, you can change it with a little bit of help from Google.
The process for changing your Google Stadia username and avatar is almost identical across the Android and iPhone mobile apps and the desktop website. The below screenshots were taken on an Android, but the interface is uniform across all platforms.
How to Change Your Google Stadia Name
Start by opening the Stadia app on your smartphone or visiting the Stadia website using the Chrome browser on your computer. From there, tap or click on your avatar in the top-right corner.
Desktop users will see a small pop-up menu appear. Click on "Stadia Settings" to proceed. Mobile app users can skip to the next step.
Next, select the "Stadia Name & Avatar" button.
Tap or click on the "Contact Us" link found below your current Stadia name.
You will be taken to the Google Stadia support forum. Ensure that you're signed into the Google account associated with Stadia and then tap or click on the hamburger menu icon found in the top-left corner.
Select the "Contact Us" link found in the menu that appears.
You can now tap or click on one of the support options. Depending on availability, you might not be able to choose "Call Back" or "Chat" as illustrated in the below screenshot.
How to Change your Google Stadia Avatar
One of the ways you can customize your Stadia account is by using an avatar. Unfortunately, you cannot upload your own photo and must choose one from the 60 images provided by Google. Unlike changing your username, you can easily switch your avatar whenever you like.
Start by tapping (in the Android or iPhone app) or clicking (from the desktop website) your avatar in the top-right corner.
If you're on the website, you'll need to click the "Stadia Settings" button. Skip this step if you're using the Stadia app.
Next, select the "Stadia Name & Avatar" option.
Here, you can scroll through the 60 images. Tap or click on any avatar photo and then hit the Back button. The change will be saved automatically to your account.