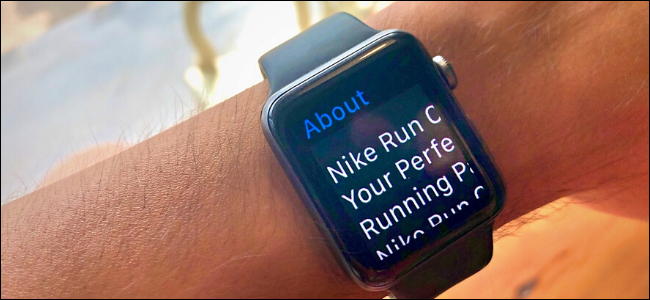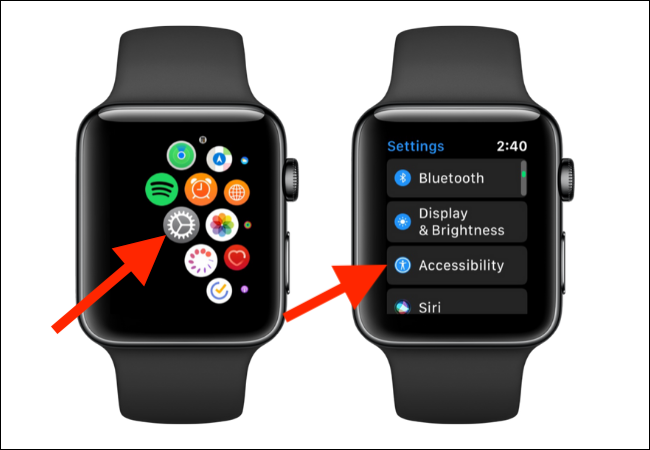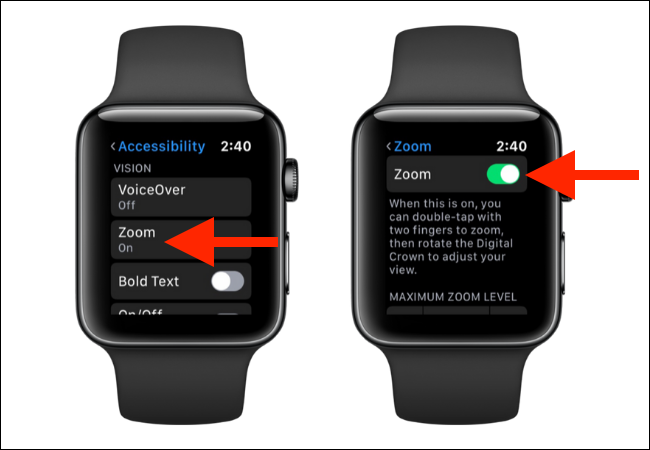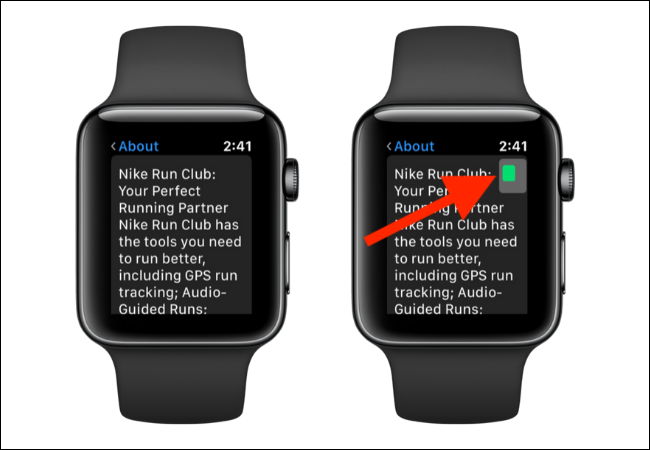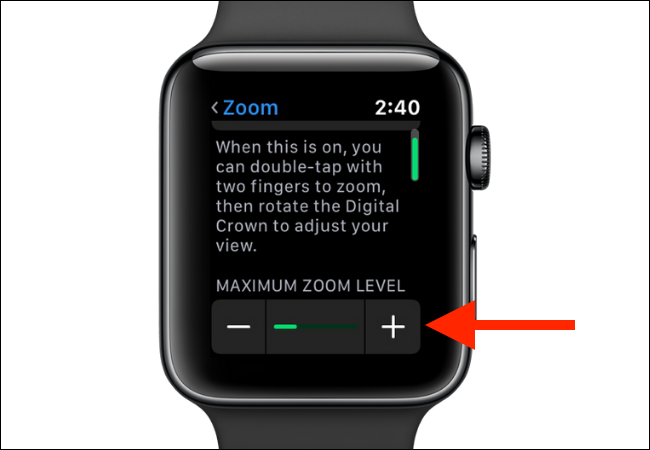The Apple Watch has quite a tiny screen. Reading text notifications or viewing an image can sometimes be tough. If you find yourself constantly squinting at the wearable's display, try the built-in Zoom feature found in the accessibility settings.
The Zoom feature on Apple Watch gives you a temporary zoomed-in view of anything that's on the screen. You can then swipe with two fingers to move around or use the Digital Crown to move line-by-line.
Zoom is an accessibility feature. To enable it, press the digital crown to open the app grid, tap the gear icon to launch the Settings app, and then select the "Accessibility" option. If you're using watchOS 5, the "Accessibility" option will be in the "General" section.
Next, tap on the "Zoom" option. And finally, select the toggle next to Zoom to enable the feature. Below this, you'll be able to adjust the zoom level.
To enable and use the Zoom feature on a page, simply double-tap on the Apple Watch screen with two fingers.
You'll now enter the zoomed-in interface. You'll see a square icon in the top-right corner, which shows you the current zoomed-in location.
As you move around with two fingers, you'll see the square icon update. You can also turn the digital crown to move through the screen line-by-line. The zoomed-in part will move from left to right, and when it gets to the right edge, it will scroll down a bit and to the left side of the image.
If you want to change the zoom level, you can go back to the Zoom accessibility menu, scroll down, and tap on the "+" or "-" button.
Alternatively, you can also try increasing the text size on your Apple Watch.