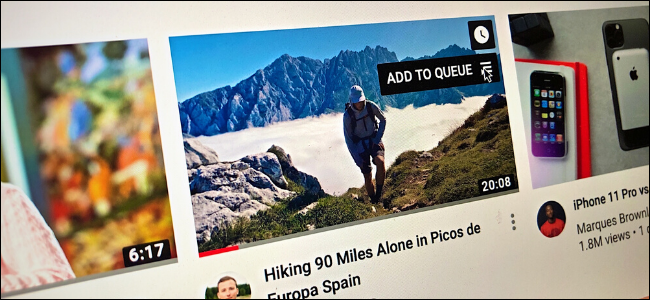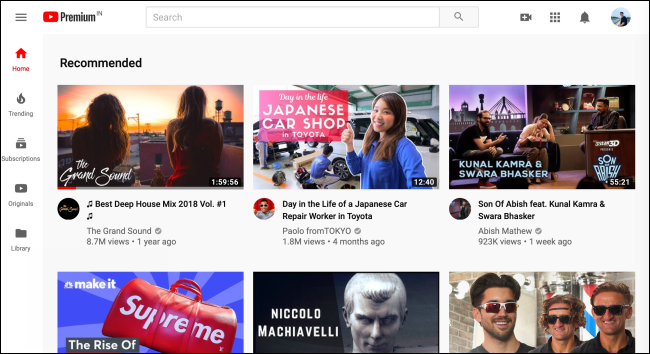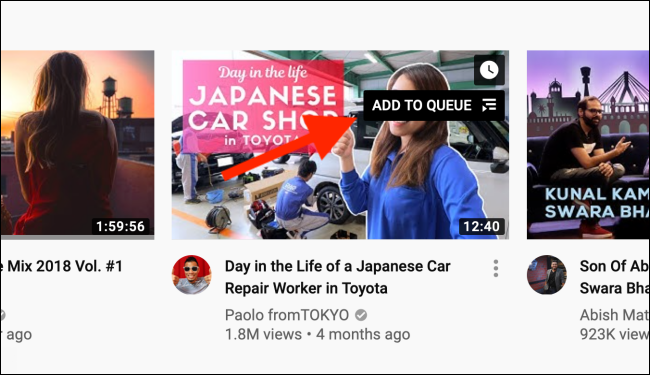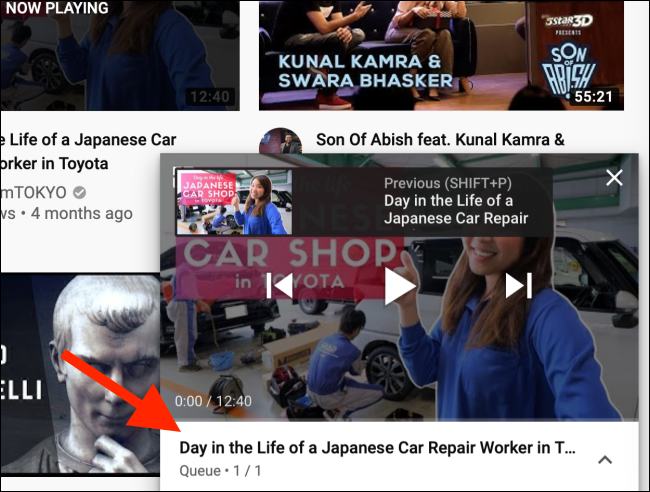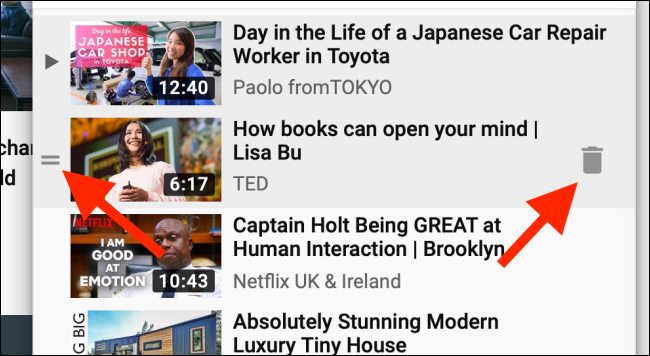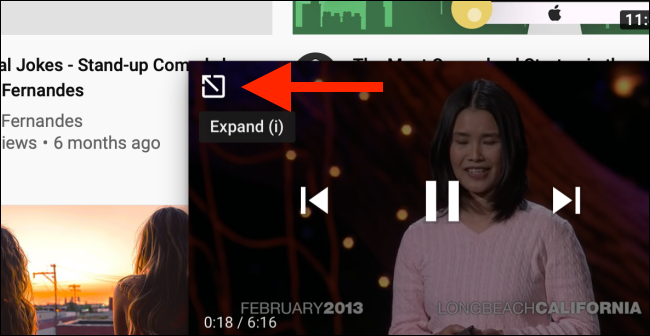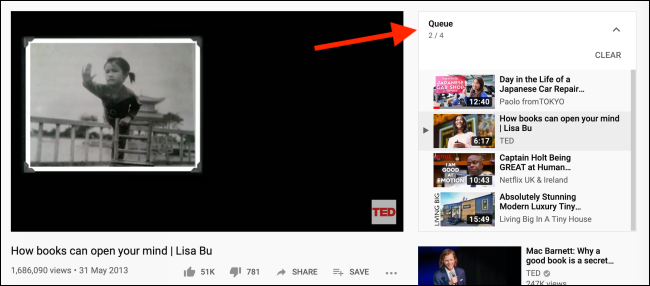Unlike Netflix, YouTube was never really designed for binge-watching. You could install extensions, but they never worked well. Now, you can officially create a video queue from any page, sit back, and watch videos without leaving the player.
The video queue feature is available on the newly redesigned YouTube website. If you see bigger video thumbnails on the homepage and a new "Add To Queue" button when you hover over a thumbnail, you have access to the feature. If not, you'll have to wait until YouTube rolls the update for all users.
YouTube hasn't announced if it plans to bring the queue feature to its mobile apps on iPhone, iPad, or Android. For now, it's only for those watching on their computers using a web browser.
The Add to Queue button is available on the home page, the search page, and in the recommendations menu. So no matter where you are, you can start a queue. You can do this while watching a video, or before starting one.
Here's how it works. Open the YouTube website on your computer and hover over a video thumbnail. Here, click on the "Add to Queue" button.
This will instantly bring up a mini-player in the bottom-right corner of the screen. This is your queue. You can click on the "Play" button to start playing the video. But a queue with just one video isn't much of a queue.
Let's start by adding more videos. Hover over another video thumbnail and then tap on the "Add to Queue" button again to add it below the previous video. Do this for all the videos you want to watch in this session. You can navigate to a different YouTube page, and the mini player will stay put.
The queue will be updated. Click on the bottom toolbar in the mini player to expand the queue.
Here, you'll see all the videos listed. If you want to move up a video, click on the "Handle" icon and drag it up or down. If you want to delete a video from the queue, just click on the "Delete" button.
When you press on the "Play" button on a video from the mini player, it will start playing the video in the mini player itself.
Click on the "Expand" button in the top-left corner of the player to open the video page.
Here, you'll have access to the video player's fine-tune controls, see the comments, and make the video full-screen. You'll find your queue on the right-hand side of the screen. If you've used the Watch Later feature before, you'll be familiar with the UI.
Now, go full screen, click the play button, sit back, and enjoy. All the videos in the queue will play one after the other---no need to worry about random recommended videos playing thanks to the autoplay feature.
Unlike Watch Later, the queue feature is only limited to the current session. When you close the webpage, you'll lose the queue as well.
While you're here, you can also learn how you can stop YouTube from automatically playing videos after you're done watching a video you actually clicked on.