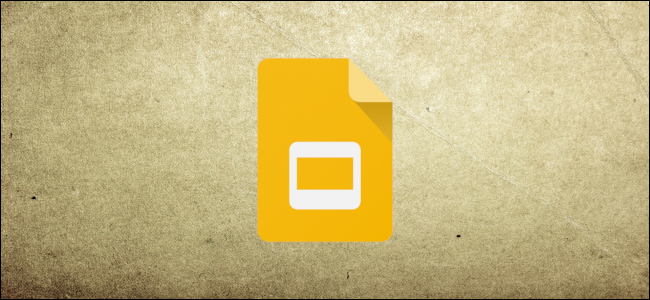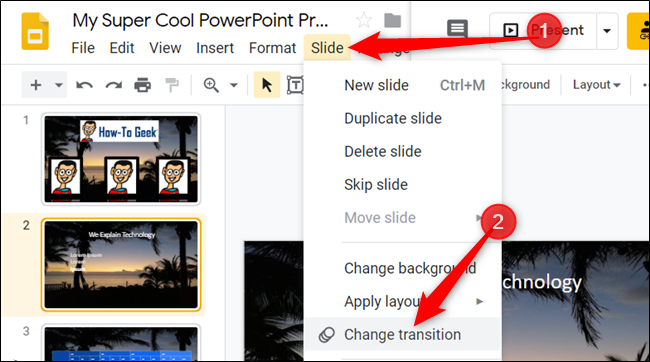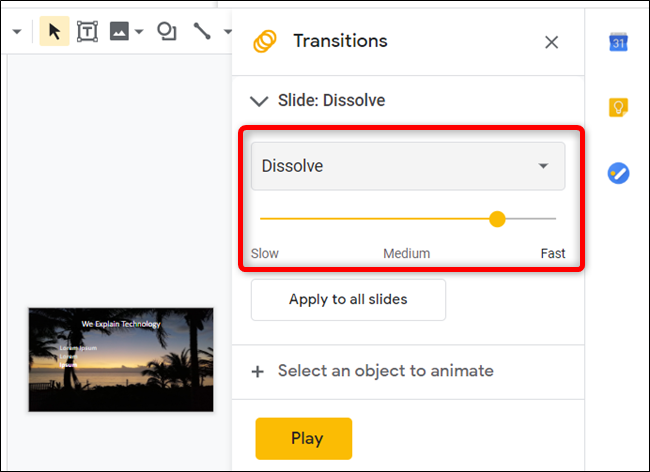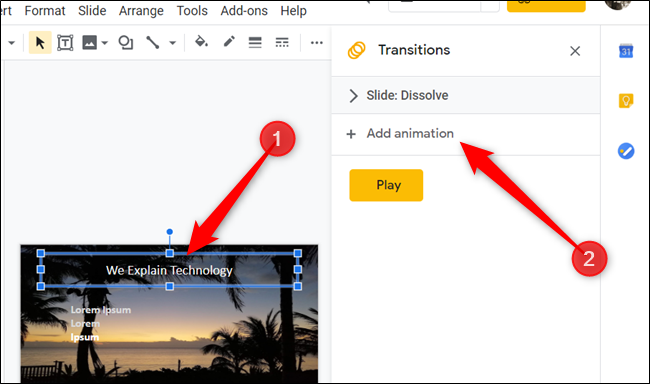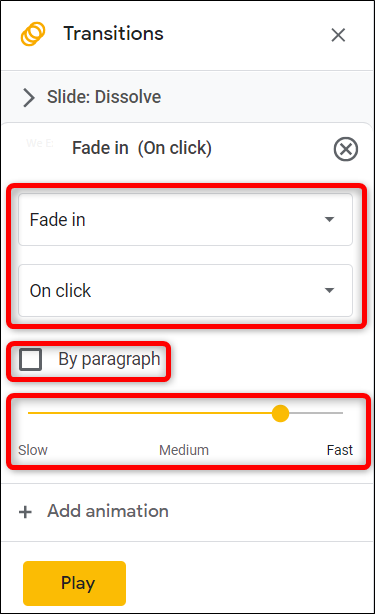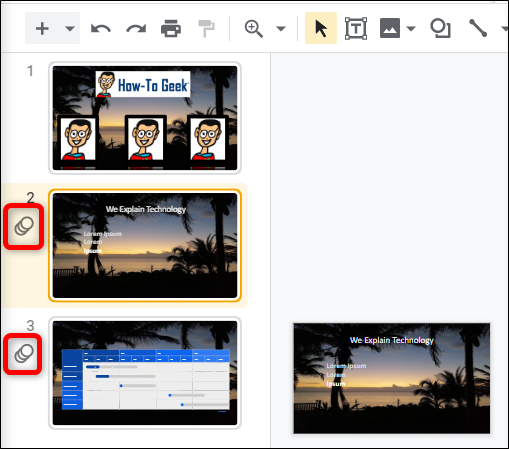Fade, dissolve, slide, cube, or flip. Spice up your presentations with transitions between slides and add visual effects to animate text, images, and other objects in Google Slides. Here's how to use transitions and animations in slides.
Fire up your browser, head to Google Slides, open a presentation, or upload an existing PowerPoint presentation.
Select a slide and, from the menu bar, click Slide > Change Transition.
From the Transition pane, choose the type of transition and speed of the transition.
Preview a transition by clicking the "Play" button after you choose a transition type.
Changes made are saved automatically. If you want to apply the same transition to all slides, click the "Apply to All Slides" button.
You can create visual effects when you add animations to text, images, and other objects from the Transitions menu as well.
Open the Change Transitions pane from the menu bar or press the keyboard shortcut Ctrl+Alt+Shift+B (Windows/Chrome OS) or Cmd+Option+Shift+B (macOS) to add an animation to an object.
Click on an object you want to animate and then click "Add Animation."
Choose the type of animation, start condition, and the speed at which the animation will occur. Tick the box next to "By Paragraph" to animate lists one line at a time.
To add an animation to other objects, repeat the previous steps over again.
That's all there is to it. Any slides that have transitions or animations will show an icon that looks like three overlapping circles next to it.