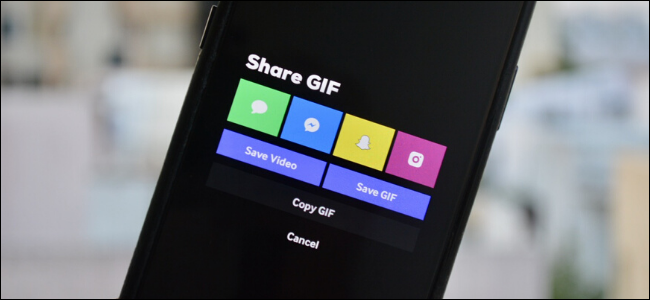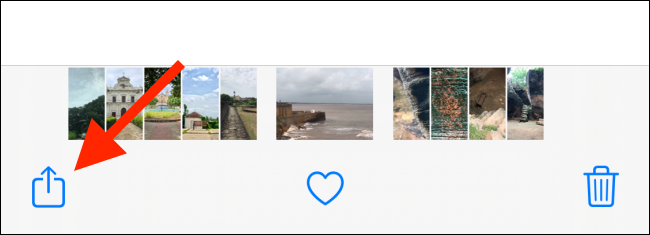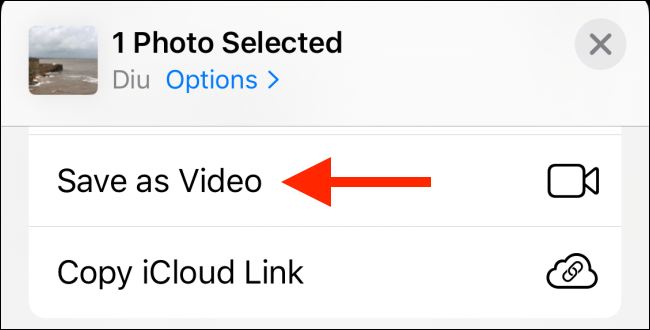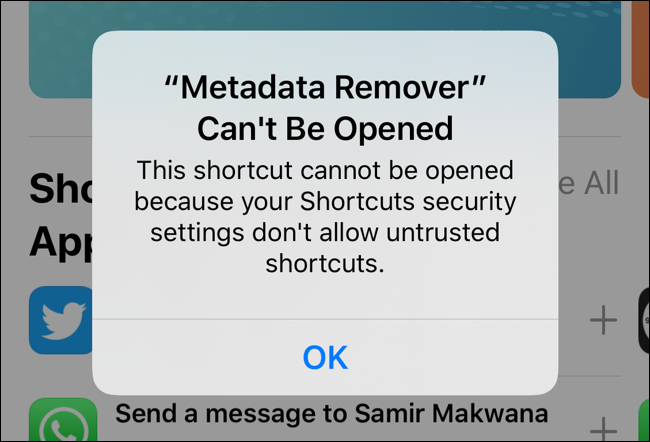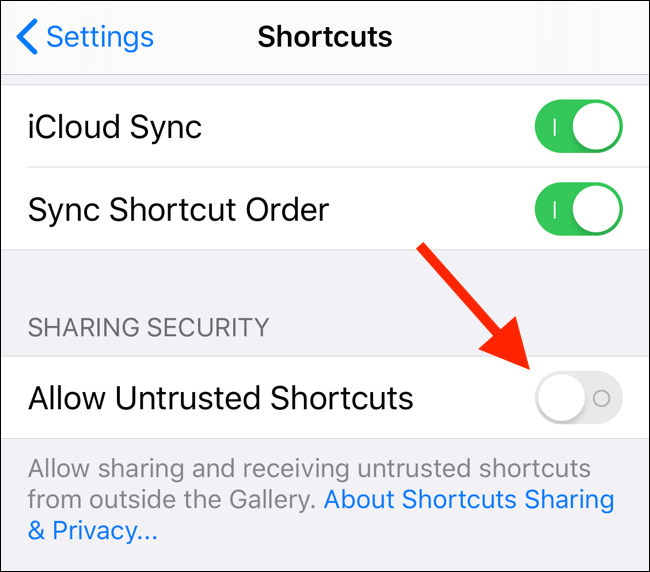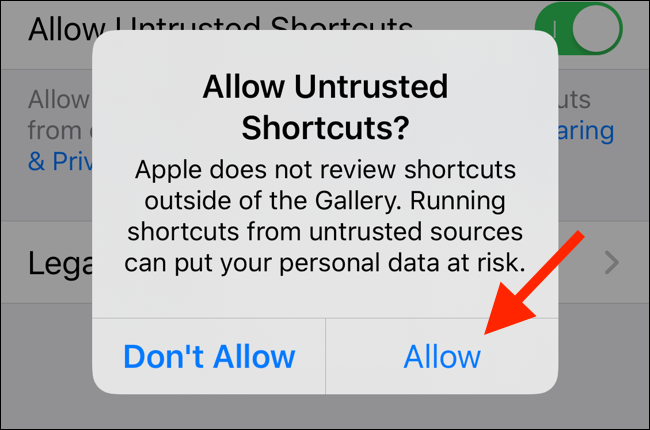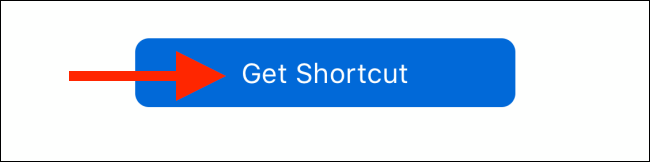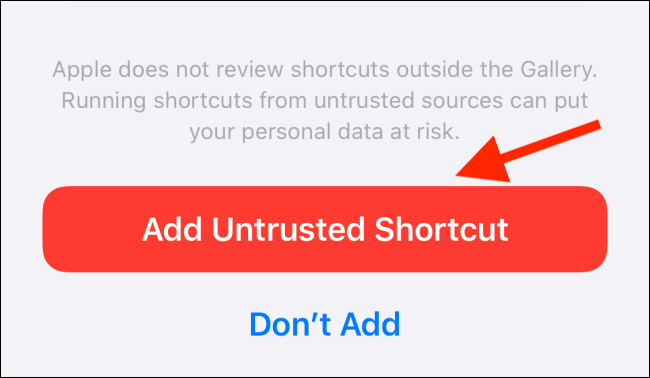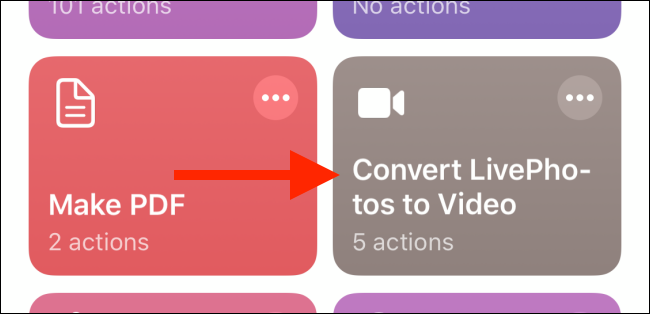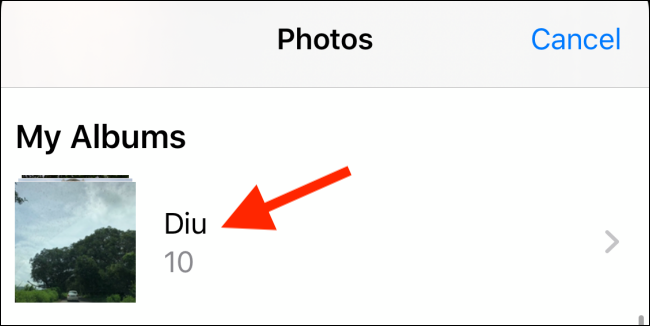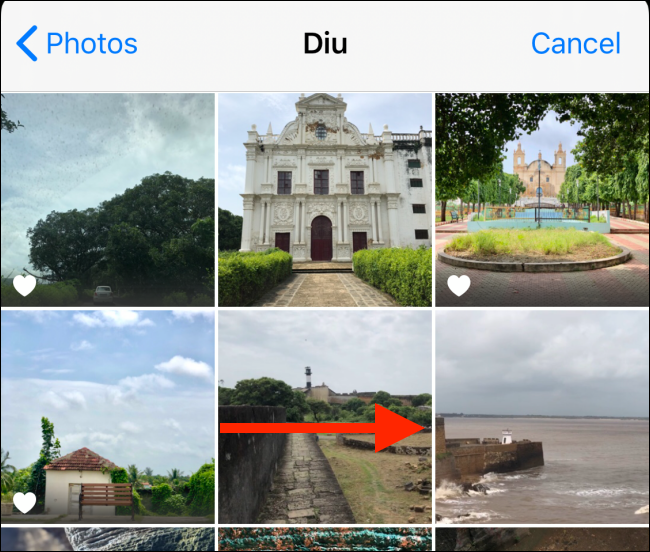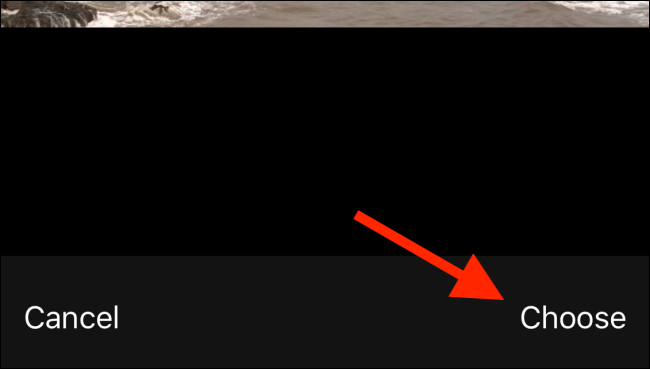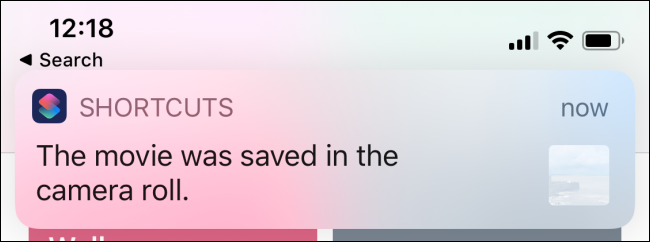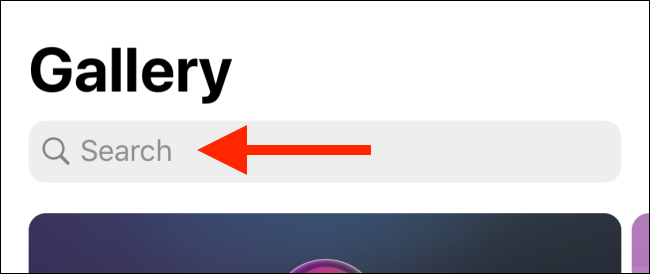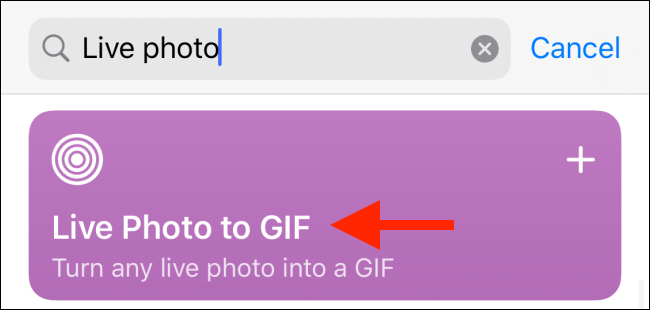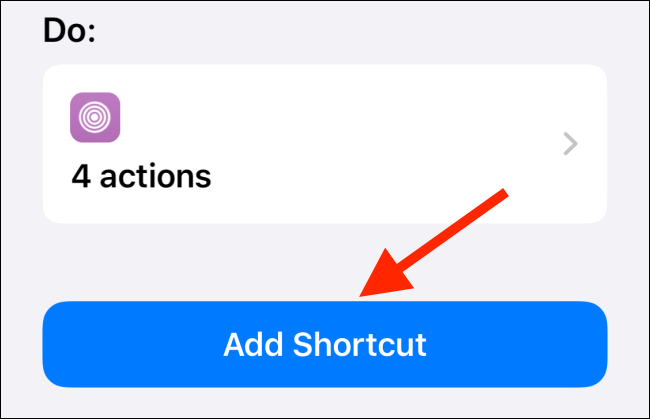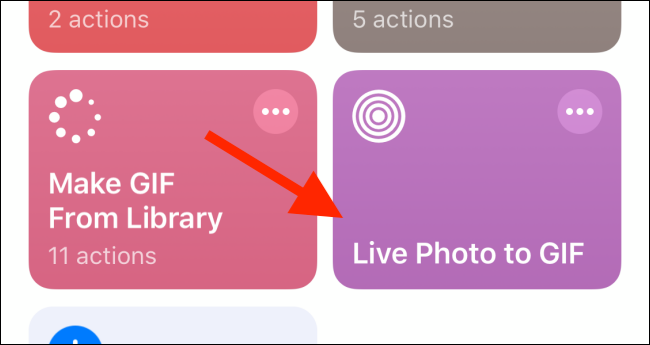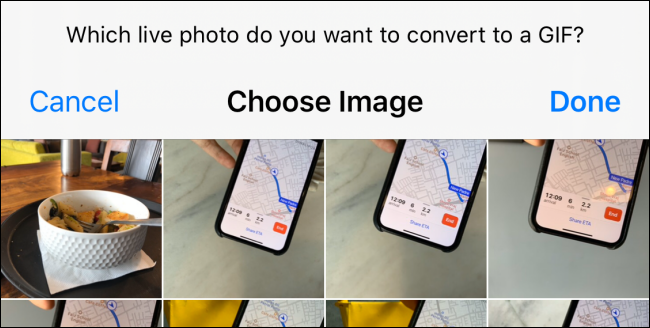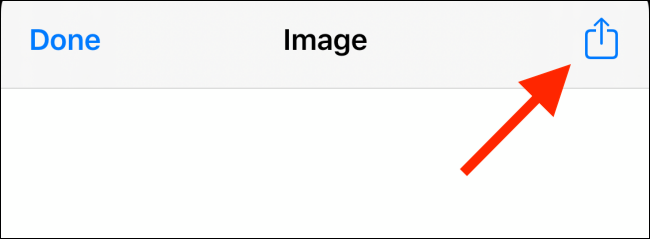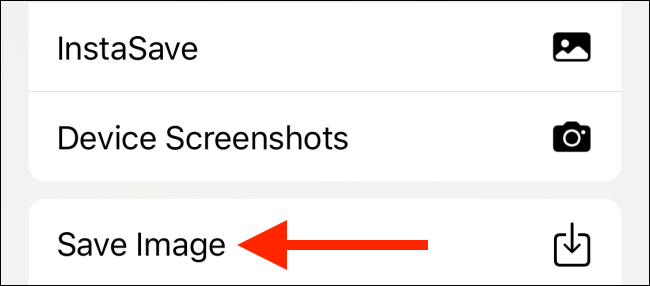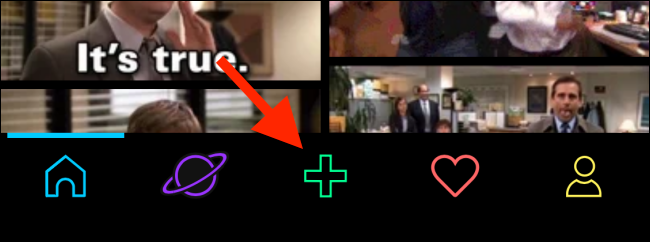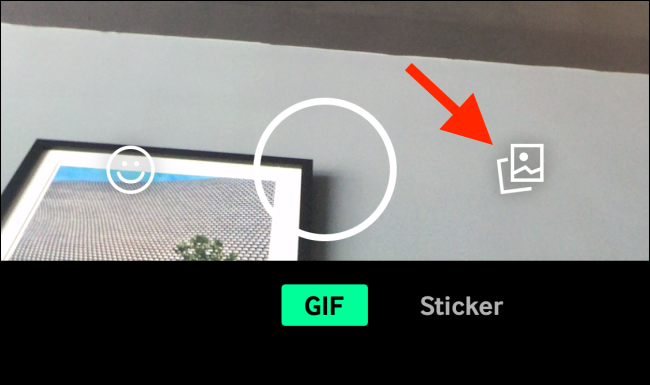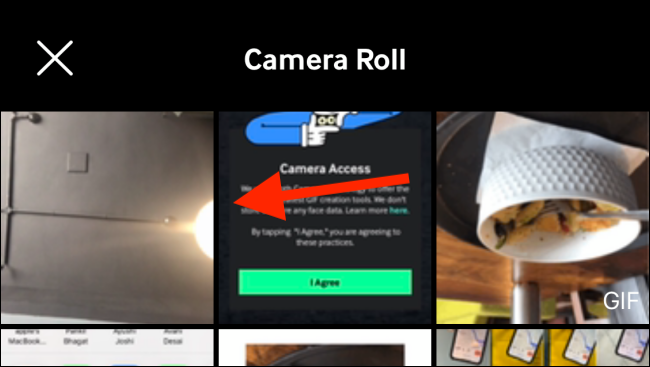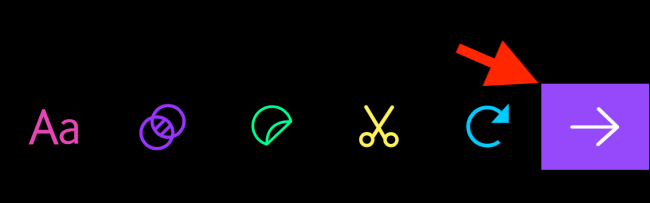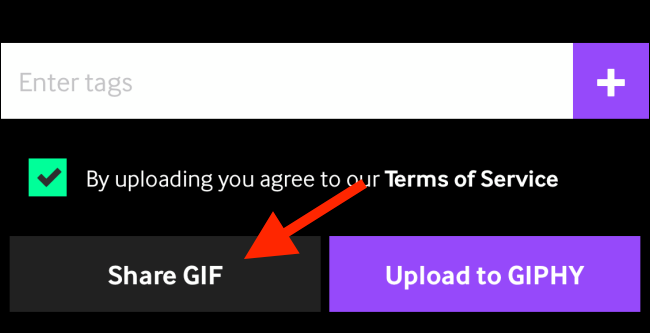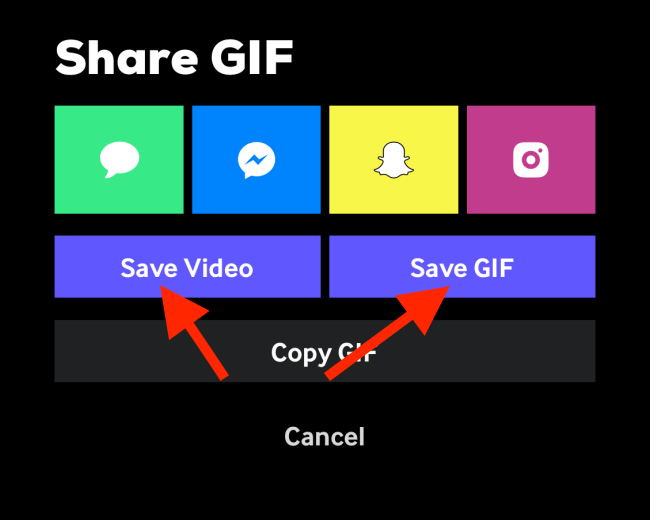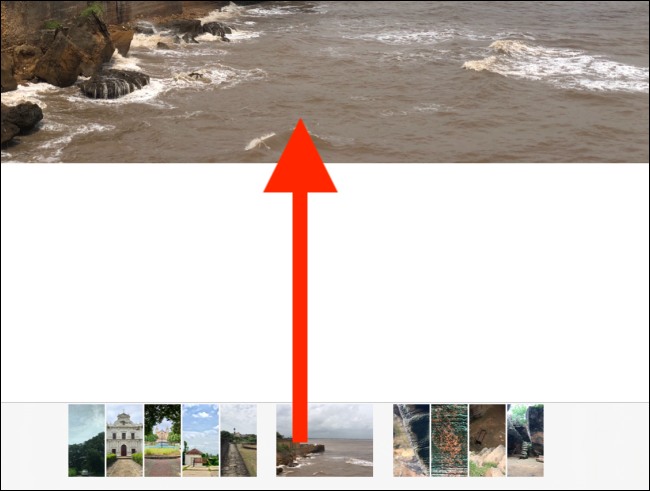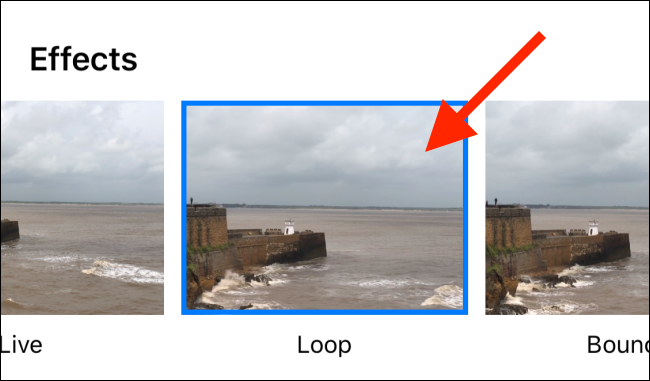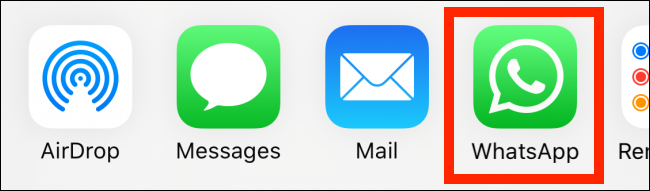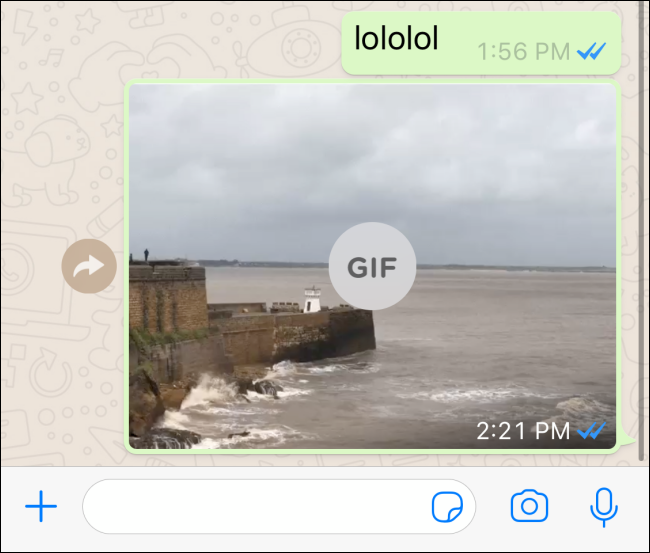Quick Links
Live Photos on iPhone capture one-and-a-half seconds of video before and after you tap the shutter button. If you want to share your Live Photos with almost anyone, you can convert them to a video or GIF.
Save as Video in iOS 13 and Above
iOS 13 introduced a new option in the Photos app called "Save As Video," which allows you to save a Live Photo as a video with just one tap---no third-party app necessary.
To do this, open a Live Photo in the Photos app, and then tap the Share button.
In the Share pane, tap "Save as Video."
Now, the Photos app creates a new video next to the Live Photo. The video file includes audio, as well.
Use Shortcuts to Save as a GIF or Video
If you're a fan of the Shortcuts app, you can also use a shortcut to convert a Live Photo to a Video or GIF.
The Shortcuts app is now integrated into iOS 13, iPadOS 13, and above. A side effect of this, though, is Apple, by default, blocks all shortcuts you download from the internet in case they're a security threat.
When you try to run a third-party shortcut, your iPhone tells you Shortcut’s security settings won’t allow it.
If you're okay with the risk involved, though, you can allow untrusted shortcuts. To do this, open the "Settings" app, go to the "Shortcuts" section, and then toggle-On "Allow Untrusted Shortcuts."
In the pop-up, tap "Allow," and then type your device password to confirm.
To convert Live Photos to video, we use the Convert LivePhotos to Video shortcut from the Shortcuts Gallery website.
Open the shortcut link on your iPhone, and then tap "Get Shortcut."
In the Shortcuts app, scroll down to the page, and then tap "Add Untrusted Shortcut."
The shortcut is added to your Library. Tap the "Library" tab, and then select "Convert LivePhotos to Video."
This opens the Camera Roll; tap an album.
Navigate to the photo you want, and then tap it to preview the Live Photo.
Tap "Choose."
The shortcut converts the Live Photo and saves it as a video file at the end of the Camera Roll.
Open the Photos app and go to the "Recents" album to find your video.
If you want to turn your Live Photo into a GIF, there's an official shortcut available in the Shortcuts app. Open the Shortcuts app, go to the "Gallery" tab, and then tap the "Search" box.
Type "Live Photo to GIF" and tap the first option.
Scroll down and tap "Add Shortcut."
Now, return to the "Gallery," and then tap "Live Photo to GIF."
This brings up the Live Photo gallery. You'll see the last 20 Live Photos; tap the one you want.
The Live Photo converts to a GIF, and you see a preview. Tap the Share button.
In the Share menu, tap "Save Image" to save the GIF to your Camera Roll.
Create a Custom GIF with GIPHY
You can use the free GIPHY app to curate your GIF collection, but you can also use it to create a GIF from a Live Photo. In the GIPHY editor, there are tools to add text and effects to your GIF.
To get started, open the GIPHY app, and tap the plus sign (+) in the toolbar at the bottom.
If this is the first time you're using GIPHY, grant the app permission to use the camera.
On the next screen, tap the Photos button in the bottom-right corner.
Select the Live Photo you want to use to create your GIF.
The Live Photo will play in the editor. Use the tools to add any effects or text. You can also tap the Cut icon to trim the GIF.
When you're done editing the GIF, tap the Next button.
GIPHY gives you the option to upload your GIF to GIPHY, but you don't have to. Tap "Share GIF."
You now see two options: "Save Video" and "Save GIF." Tap "Save Video" to save the edited Live Photo as a video; tap "Save GIF" to save the Live Photo as a GIF to your Camera Roll.
Save Live Photo Effects as a GIF
If you don't want to convert a Live Photo to a different format, you can use the Loop effect for Live Photo as a work-around.
Select the Live Photo from the Photos app, and then swipe up.
In the Effects section, tap "Loop." The Photos app converts the Live Photo into an auto-playing GIF.
Tap the Share button.
Select an app like WhatsApp.
The Live Photo will be sent as a GIF.
If you like the GIPHY app, check out how you can convert popular GIFs to Live Photos and set them as your iPhone wallpaper.