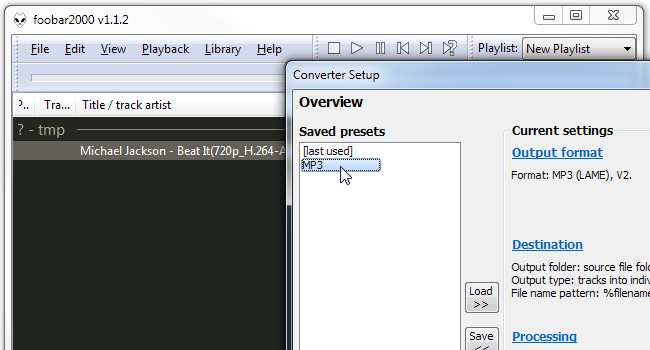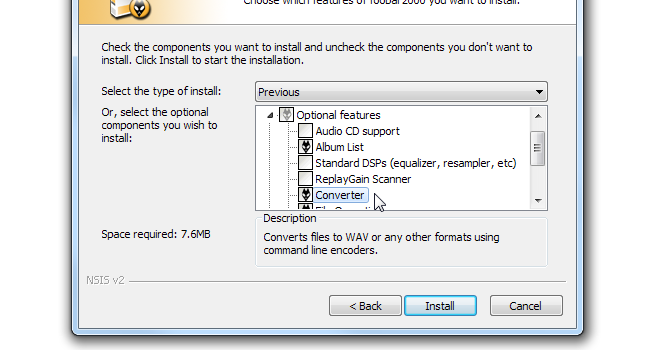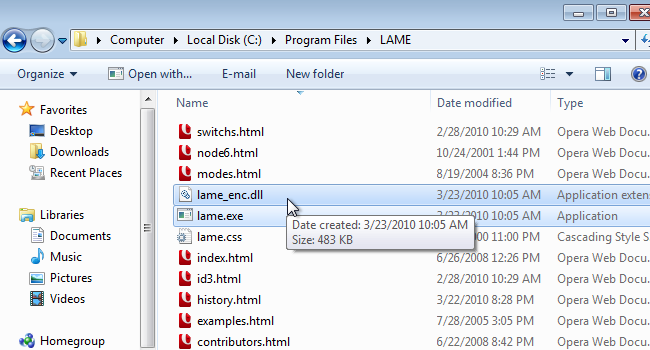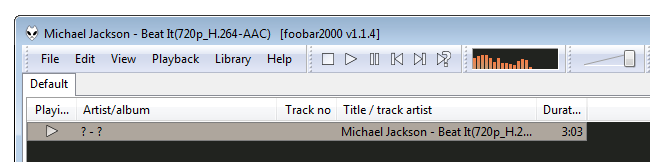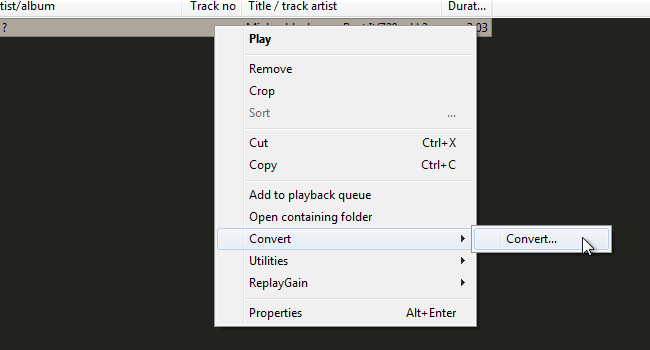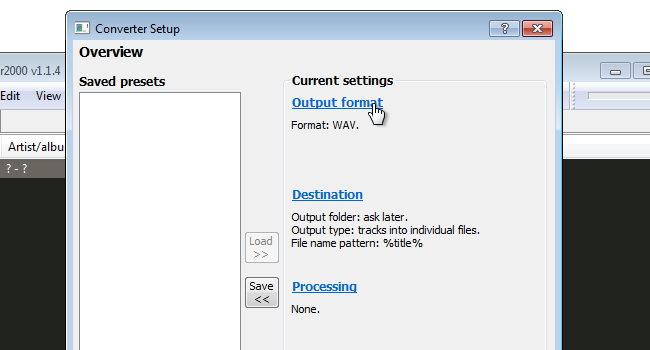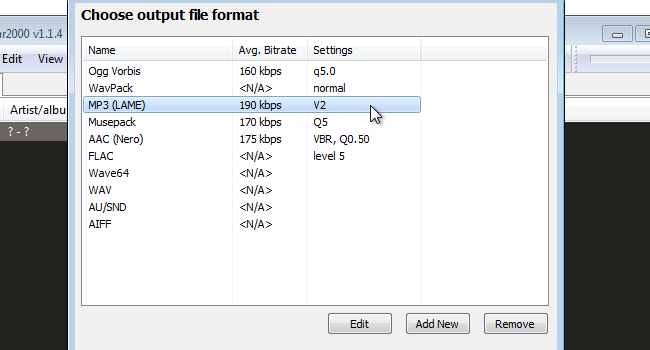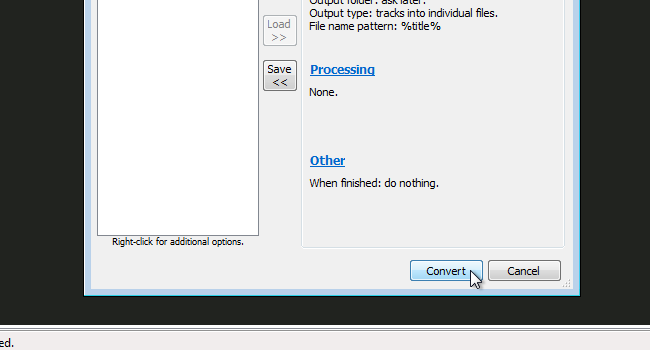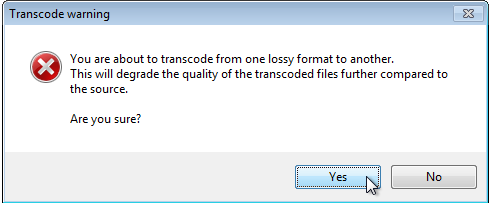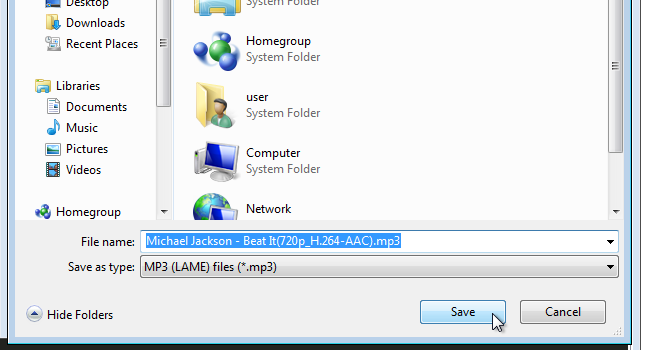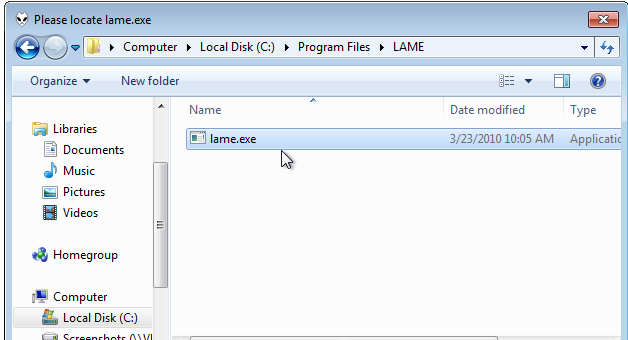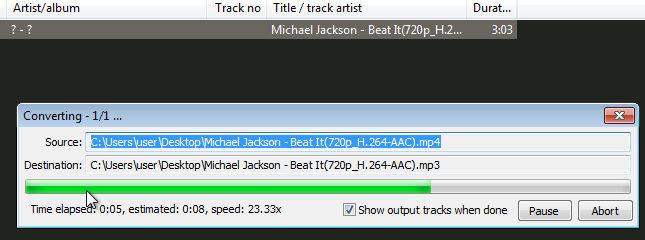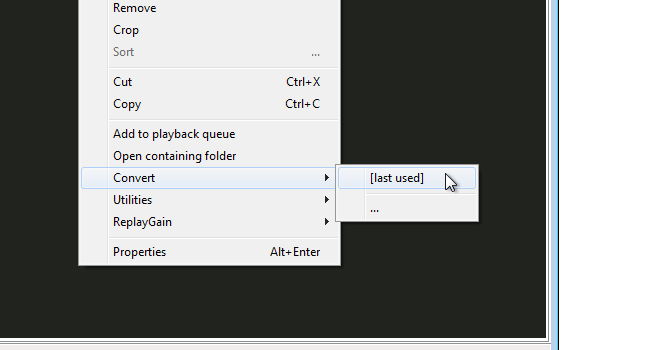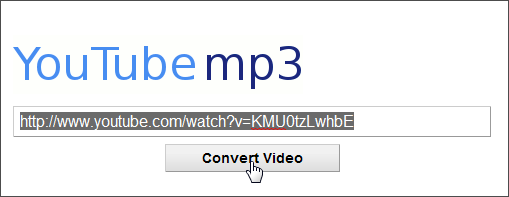MP4 is a widely-used video format; you can grab MP4 files off YouTube, Vimeo, and many other online video websites. But what if you have a video of a song you love, and want to extract just the music? Read on to see two different ways to do just that.
The Power-User Way: Using Foobar2000
Foobar2000 is a lean, free and incredibly versatile audio player. Setting it up for audio conversion requires a little bit of work, but this is a one-time operation. Once it’s configured you could use it to convert batches of files very quickly, and fine-tune conversion settings to get the exact results you’re after. If you don’t have Foobar2000, here’s how you set it up:
First, go to the Foobar2000 website, download the application and install it. Don’t forget to make sure the Converter option is checked.
Next you’re going to need LAME, which a free MP3 encoder. You can get it at RareWares. If you’re not sure what to get, download the first file on the page (Currently LAME 3.98.4). It’s a small ZIP file; once you download it, extract its contents somewhere safe (not in a temporary location). I placed it under Program Files > LAME:
Next run Foobar2000, and drop a test MP4 on the playlist. When you hit Play you should be able to hear just the music.
Now right-click the file and select Convert > Convert…
Foobar2000’s Converter Setup dialog will now open; once you’re comfortable with this tool, you could use it to define any number of conversion presets. Let’s set up our first one.
Click Output format. From the list, select MP3 (LAME). By default, encoding is done at 190kbps. This should be enough for most people, but if you’re looking for something more specific, you can hit Edit and manually set bitrate and quality.
Click Back to go back to the Converter Setup dialog. You could configure all sorts of extra options here, such as the destination folder, audio processing, and what to do when the conversion is done. For now, we’re going to leave them all at default. Click Convert.
Foobar2000 will now pop up an error message, letting you know this operation may result in a loss of quality. That’s a fact of life; click Yes – we’re sure we want to do this.
You will now be asked where you want to save the resulting MP3; select a filename and click Save. By the way, this isn’t the original Michael Jackson song, but a cover version by Pomplamoose.
Since this is the first file we’re converting, Foobar2000 will now ask you where lame.exe is. Go to wherever you unzipped the LAME archive and double-click lame.exe.
You should now see a progress bar running as the conversion takes place.
That’s it! You’ve just converted your first MP4 to an MP3 using Foobar2000. The next ones are going to be much easier, since everything is set up now. All you have to do with the next file (or batch of files) is just right-click, select Convert and click [Last Used]. You can also create any number of conversion presets, all of which will appear under this menu.
The Simple Way: Using a Website
If the above seems too much of a hassle, you can always use a website to do the job. There are several websites that provide direct YouTube-to-MP3 conversion services, but one of the simplest is YouTube mp3. It lacks any fine-tuning options and works for just one file at a time, but this makes it very simple to use.
Just paste in the video URL, click Convert Video and download the resulting MP3.