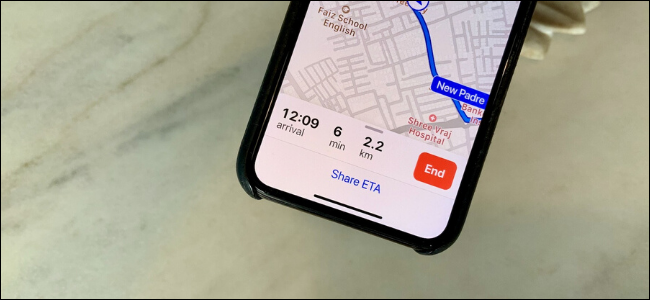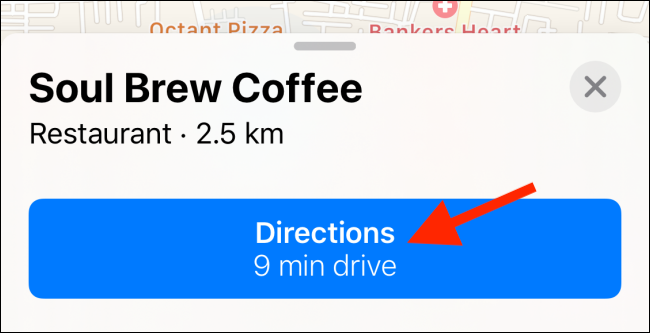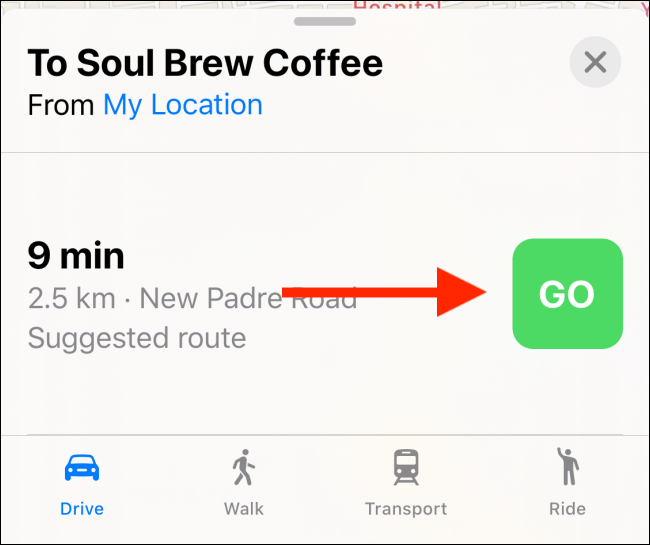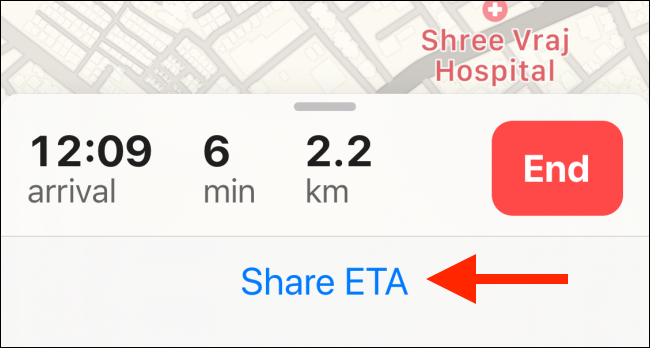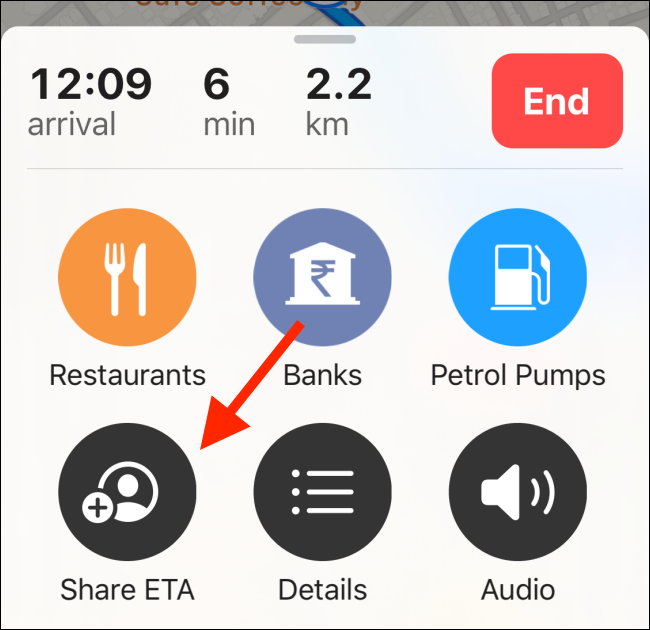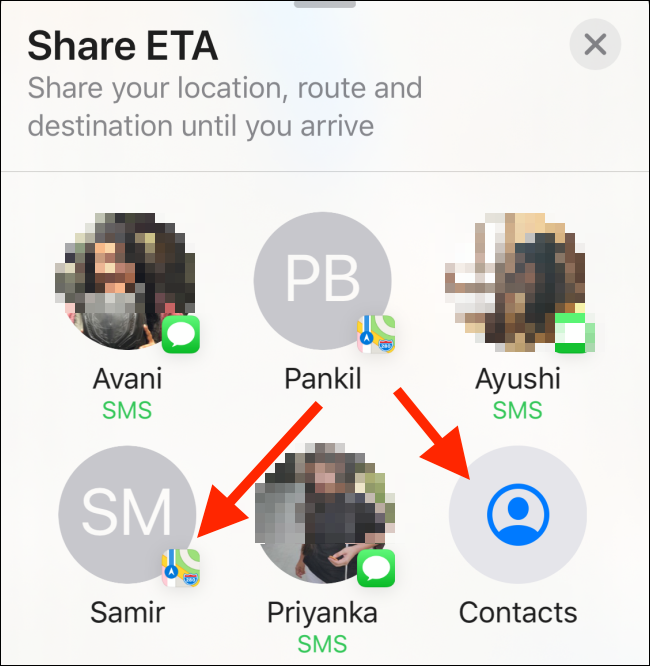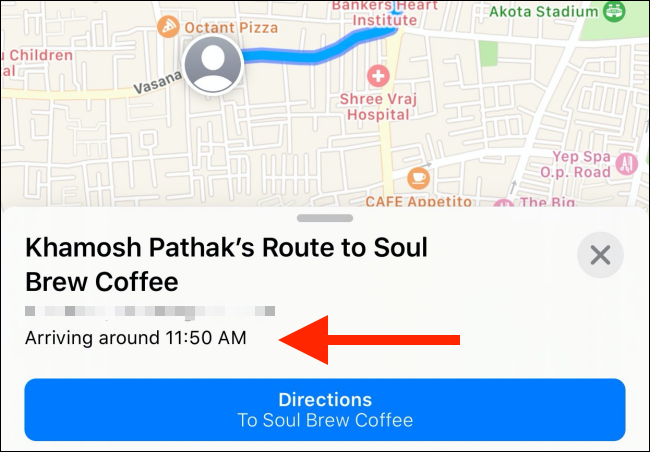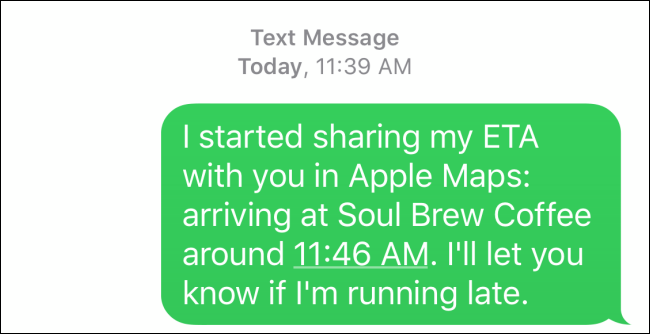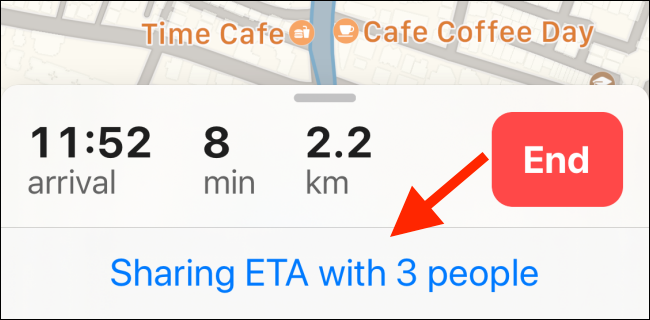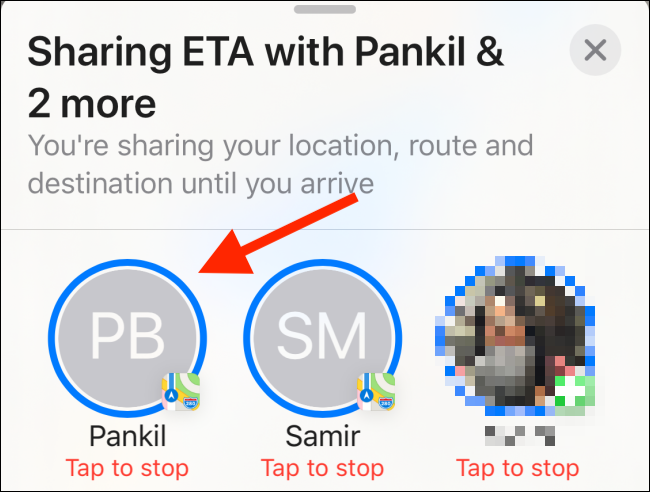The Maps app update in iOS 13 brings significant improvements. The maps data is much better, there's a Look Around feature, and you can now share a Live ETA from Maps app navigation on your iPhone to friends and family.
The next time you're on your way to meet a friend, or if you want your parents to know how long it will take to get home, just use this Live ETA feature in the Maps app. Once it's enabled, the app will share your live location and your estimated arrival time with your contact.
Make sure you're running iOS 13.1 or higher on your iPhone and launch the Maps app. Next, search for and select a destination. Once the destination is selected, tap on the "Directions" button.
From the next screen, select the mode of transport and then tap on the "Go" button.
You're now on the navigation screen. From here, you'll see a "Share ETA" button at the bottom of the screen, below the details for the time of arrival.
The Share ETA panel disappears after a few seconds. If you missed the button, you can still access the feature by swiping up on the bottom panel and tapping on the "Share ETA" icon in the bottom-left corner of the screen.
Tapping on it will reveal a panel of your frequent contacts. You can tap on a contact to quickly share the ETA using the Messages app.
You can also tap on the "Contacts" button to search for and add any contact.
If you see a "Maps" icon next to their profile picture, it means they're also using iOS 13.1 and they'll get rich notifications. It also means that they will be able to follow along with your progress in the Maps app.
If you see a "Messages" icon next to their profile picture, it means they'll only get SMS updates because they're not using iOS 13 or they don't have iMessage.
Once you dismiss this panel, it will tell you how many contacts you're sharing the location with. When you arrive at the destination, the location sharing will stop automatically.
You can also stop sharing your location at any time by tapping on the "Sharing ETA With X People" button.
From the popup, tap on the profile picture of the people you want to stop sharing your location with.
This is just one of the many new awesome features in iOS 13. Once you've updated, make sure to try the Dark mode.