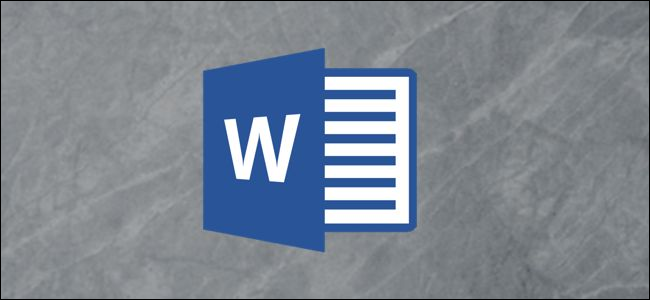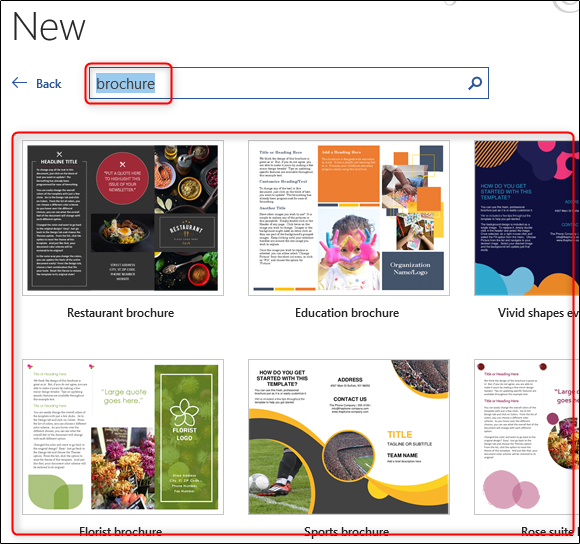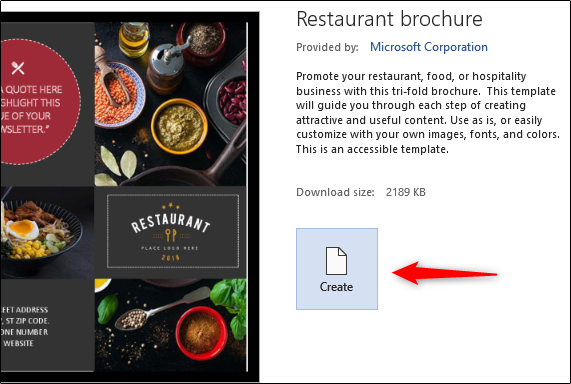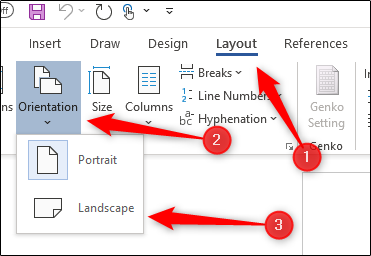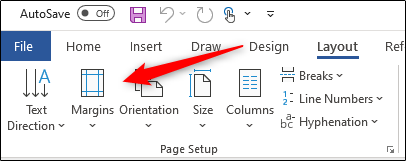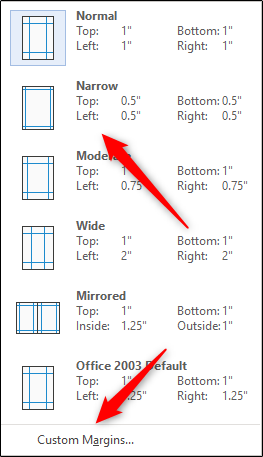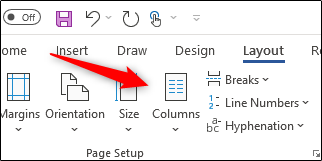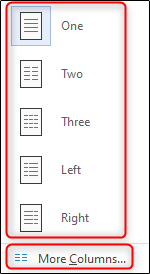Brochures are a handy marketing tool used by nearly every company in existence. Creating them takes only a few minutes, and you can do it directly in Word using a template or from scratch. Here’s how.
Create a Brochure Using Templates
The easiest way to create a brochure is by using one of the many available templates that Word has to offer.
To get started with a template, open a new document, type “Brochure” in the template search box, then press the “Enter” key. Word’s large library of brochure templates will appear. Select one that you like.
Once selected, a banner that contains information about the template will appear. Read through the information and then select the “Create” button.
Now all you need to do is insert the relevant text and images in the template placeholders and then start distributing the brochure.
If you couldn’t find a template that was just right for you, you can just make one from scratch.
Create a Brochure from Scratch
With your new blank document open, head over to the “Layout” tab. Here, select the “Orientation” option found in the “Page Setup” section. From the drop-down menu that appears, select “Landscape,” which is the necessary orientation for tri-folds.
Next, let’s give ourselves a little more room to work with by reducing the page margins. To do this, head back over to the “Page Setup” group of the “Layout” tab and select the “Margins” button.
For brochures, it’s generally a good idea to keep the page margins at 0.5” or less. Selecting the “Narrow” option from the drop-down menu is the quick solution. If you want to decrease the margins even more, you can select “Custom Margins” and input your ideal size.
Now it’s time to add columns to our brochure to break the page up in different sections. Back in the “Page Setup” group of the “Layout” tab, select the “Columns” button.
A drop-down menu will appear. Here, select the column structure from the list that you’d like to use or explore more options by choosing the “More Columns” option.
With the layout ready, all that’s left to do is insert your images (by selecting an option from the “Illustrations” group and choosing the graphic) and add text. Once finished, your brochures will be ready for distribution.