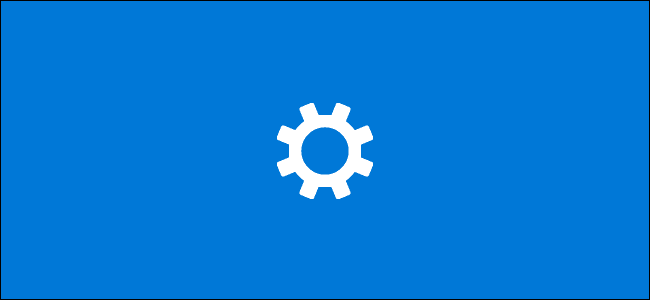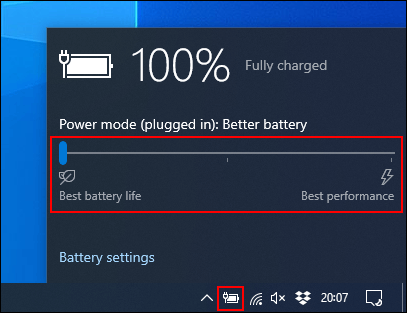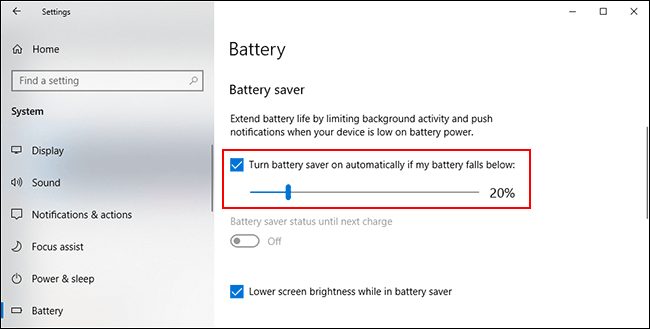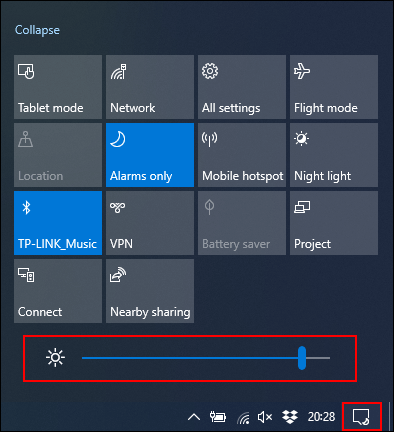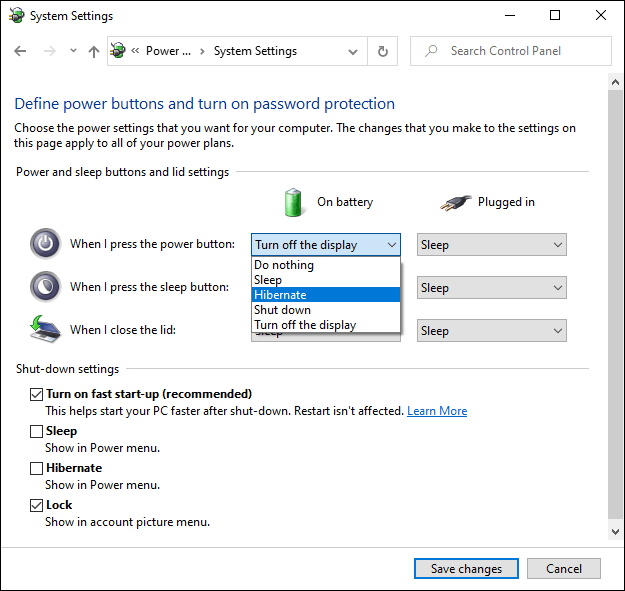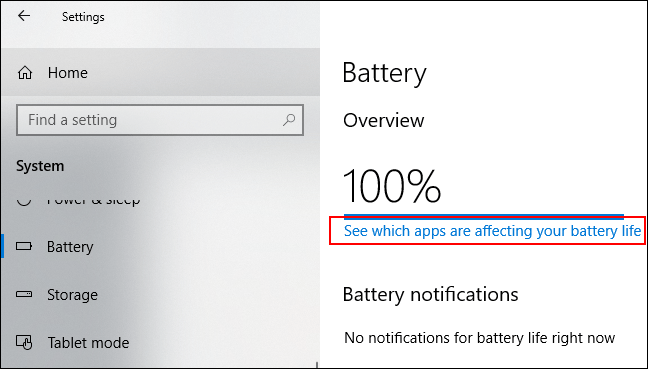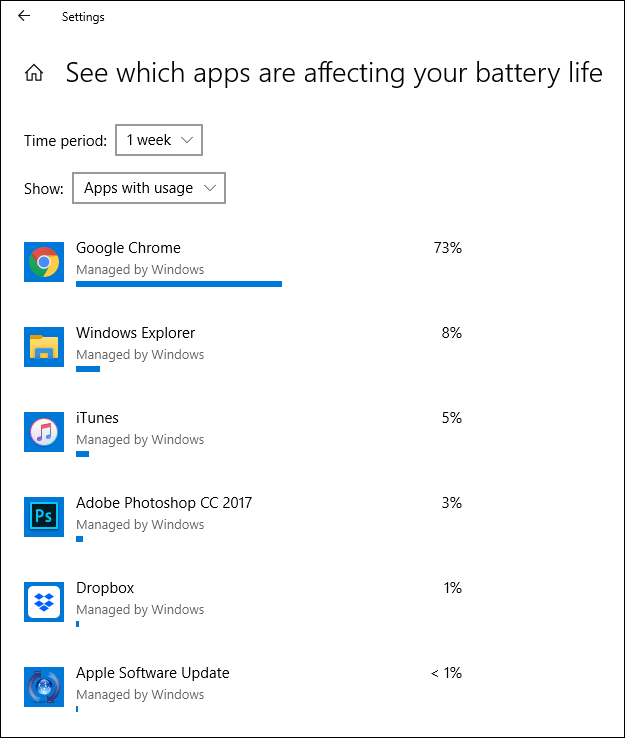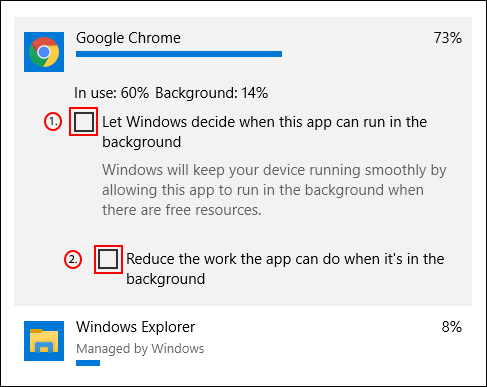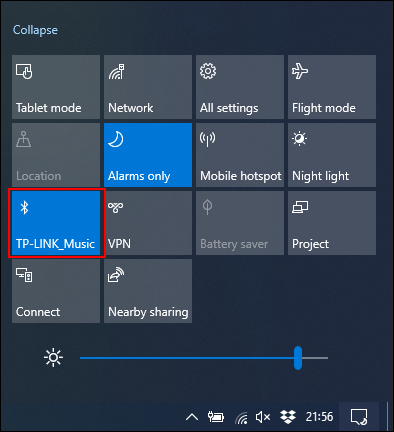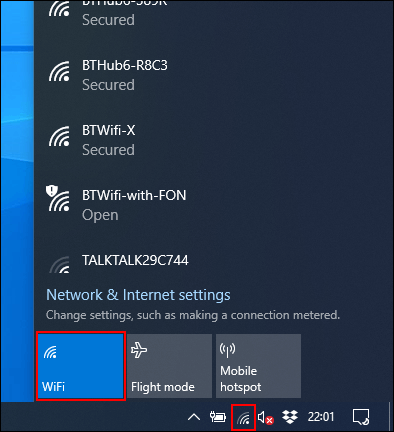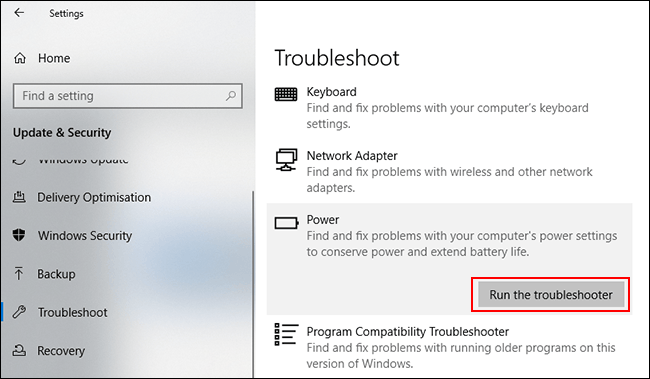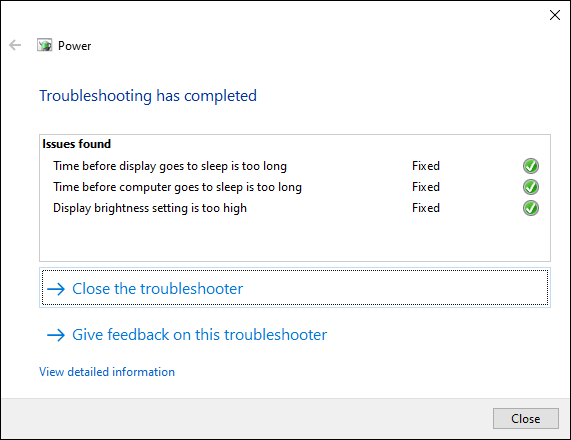Quick Links
Laptop owners have a critical enemy: a drained battery. Sure, you can plug it in, but only if there's an outlet nearby. Here are some ways you can improve the battery life of your Windows laptop.
Windows 10 has quite a few tricks you can use to combat the power problem. There's a power troubleshooting tool that can help you identify problems, while various power-saving settings can reduce power usage when your laptop's in battery mode.
Battery Saver Mode
The easiest way to make use of Windows 10's built-in power-saving options is to use Battery Saver mode. It lowers system resources and increases battery life.
This mode automatically activates when your laptop's battery reaches a low level (usually under 20 percent), although you can customize this setting if you need to.
To check which battery mode your PC is in, click the battery icon in the notifications area of the task bar. A window displays the current battery life percentage, and a slider you can use to switch to another power mode.
To enable Battery Saver mode, drag the slider all the way to the left.
If you want to change when this mode automatically activates, right-click the Start menu, and then click "Settings." From here, click "System," and then "Battery." Click and move the slider to change the automatic "Battery Saver" activation point from 20 percent.
Reduce Screen Brightness
On a high setting, the screen brightness level can drain your laptop's battery. If you reduce the screen brightness, you can lower your laptop's power usage significantly.
There are a few ways to reduce screen brightness. With the exception of the keyboard keys, the easiest way to reduce screen brightness is to use the Windows Action Center.
To open it, click the Notification icon in the bottom-right of the task bar. The Action Center menu appears, and you see a brightness slider at the bottom; click and move it to the left to reduce the screen's brightness.
You can also go to Settings > System > Display to change the brightness settings.
Use Hibernation Instead of Sleep Mode
When you close your laptop's lid or leave it unattended for a while, it enters Sleep mode. This low-power mode lets you resume your system quickly, but it continues to use the battery. Over time, your battery will drain completely.
You can use Hibernation mode as an alternative. It saves a snapshot of the current Windows session to the hard drive so you can turn off your laptop. It's slower than sleep mode, but it will save your battery usage for a longer period.
To quickly change from Sleep to Hibernation mode, press Start+R on your keyboard, and then type "powercfg.cpl" to open the Windows Power Options menu. In the sidebar, click "Choose What the Power Buttons Do."
Click "Change Settings That Are Currently Unavailable" at the top, if it appears. Click each drop-down menu, and change "Sleep" to "Hibernate."
To remove the option to put your PC into sleep mode completely, uncheck the box next to "Sleep" in the "Shut-Down Settings" section. When you're finished, click "Save Changes."
Find and Disable Battery Draining Apps
Not all software is created equal, and you might find that some programs are too greedy and demanding on your battery. Some might be too heavy on system resources or remain active in the background for long periods.
Windows 10 logs the CPU usage of all installed software and, from that, judges how much battery each app uses. You can check this list in the Windows Settings menu.
To do so, right-click the Start menu, click "Settings," and then click System > Battery. Under the current battery percentage, click "See Which Apps Are Affecting Your Battery Life."
Windows lists the most power-hungry apps. It defaults to a 24-hour list, but you can switch this to show power usage over six hours or a week.
This is a useful way to see if any of your software is using an unnecessary amount of power. You can then disable or uninstall it.
You can also prevent software from running in the background. Mail apps, for instance, might regularly sync with mail servers in the background and use Wi-Fi (and battery power) in the process.
To prevent this, click any of the software entries in the app usage list. Uncheck the "Let Windows Decide When This App Can Run in the Background" and "Reduce the Work the App Can Do When It's in The Background" boxes that appear.
Disable Bluetooth and Wi-Fi
When you're on the move, power-hungry features that use your computer can strip hours from its battery life. Unless you absolutely need them, cut back on and disable internal functions, like Bluetooth and Wi-Fi, to save your battery.
Bluetooth is a feature you can definitely disable until you need it, and you can do so quickly in the Windows Action Center if power is running low.
To quickly disable or enable Bluetooth, tap the Notifications icon in the bottom-right corner of the task bar, and then tap the Bluetooth tile. If you don't see the quick tile, you might have to click the "Expand" button.
If you want to disable Wi-Fi, click the network symbol in the Windows Action Center. In the network menu that appears, click the "Wi-Fi" tile to disable it.
If you know you'll be using your laptop on battery power for a long time, or if the battery's nearly depleted, restrict power-hungry features, like any Bluetooth and Wi-Fi adapters. These measures will allow you to use your laptop longer.
Use the Windows 10 Power Troubleshooter
If the battery life on your laptop is poor, and you can't determine the cause, the Windows 10 Power Troubleshooter might identify the problem. You can use this for other issues, too.
To get started, right-click the Start button, and then click "Settings." From here, click Update & Security > Troubleshoot > Power, and then click "Run the Troubleshooter" to activate the tool.
Windows will search the current settings for potential issues that could be impacting battery life. It will change any mismatched settings automatically to fix any detected issues.
The troubleshooting tool isn't perfect, but it should resolve any high-impact settings that could drain your laptop's battery over the long-term.
If the battery life of your laptop isn't meeting your expectations, try to give it some regular TLC. Charge it often, and try to keep the battery level above 50 percent whenever you can. If you regularly drain your laptop's battery to zero percent, it can cause it to wear out more quickly.